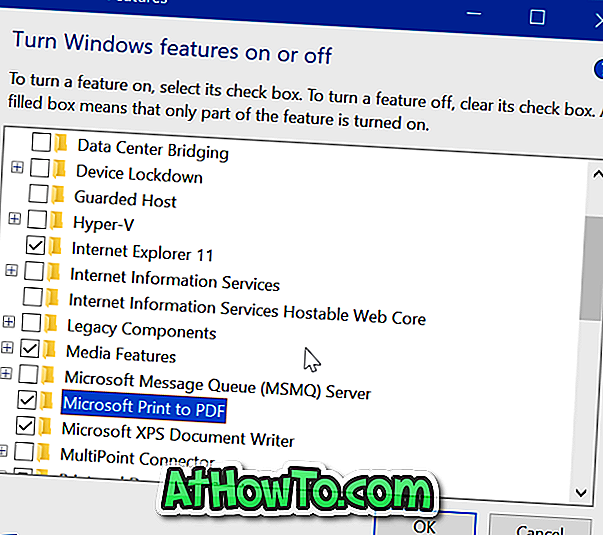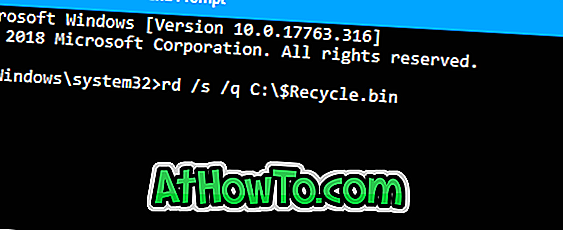Office 2013またはOffice 2016のプロダクトキーを変更しますか? Officeスイートを再インストールせずにMicrosoft Office 2013またはOffice 2016のプロダクトキーを変更しますか? このガイドでは、プロダクトキーを変更または更新する方法を説明します。
ほとんどのOfficeユーザーは、プロダクトキーを変更する必要性を見つけることはありません。 違法コピーされたキーを入力したユーザー、または異なるエディションのOfficeのプロダクトキーを入力したユーザーは、Office 2013を正しくアクティブにするために、現在のキーを新しいプロダクトキーで変更または更新する必要があります。

Office 2016/2013のバージョンを実行していて、何らかの理由でプロダクトキーを変更したい場合は、2つの方法のいずれかの指示に従うことで簡単に変更できます。 最初の方法ではOfficeのプロダクトキーを変更しますが、2番目の方法ではコマンドプロンプトを使用してプロダクトキーを変更します。
以下の手順に従って、WindowsのOffice 2013/2016プロダクトキーを変更または更新します。
Office 2016/2013ライセンスキーを変更または更新する
方法1の2
手順1: プログラムと機能を開きます 。 これを行うには、[スタート]メニューの検索ボックスまたは[スタート]画面に[プログラムと機能]と入力し、Enterキーを押します。
または
Windows + Rのホットキーを使用して[ ファイル名を指定して実行]コマンドボックスを開き、ボックスにAppwiz.cplと入力して、Enterキーを押します。

ステップ2: Microsoft Office 2013のエントリを探し、同じ場所を右クリックして、[オプションの変更 ]をクリックします。
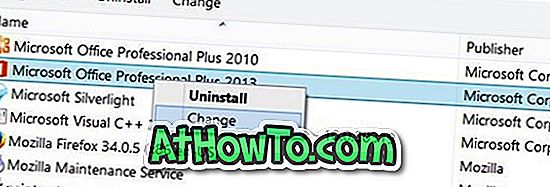
ステップ3:ここで、 Enter a Product keyオプションを選択し、 Continueボタンをクリックしてください。

ステップ4:最後に、新しい25文字のプロダクトキーをボックスに入力し、[ 続行 ]ボタンをクリックしてOffice 2013のプロダクトキーを変更します。
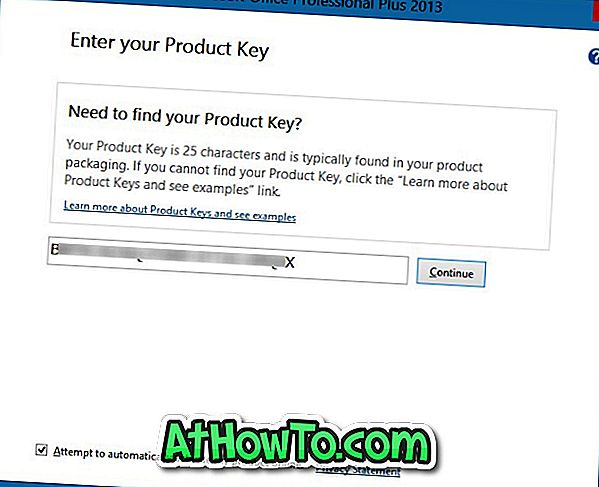
これによりインストール画面が表示されます。 Officeアプリケーションを追加または削除するには、[続行]または[カスタマイズ]ボタンをクリックするだけです。
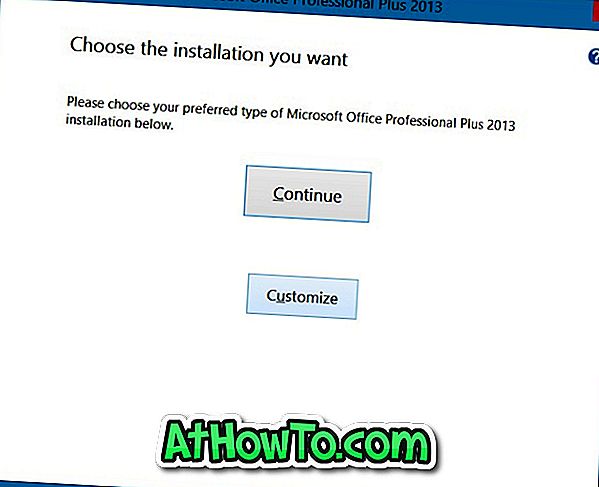
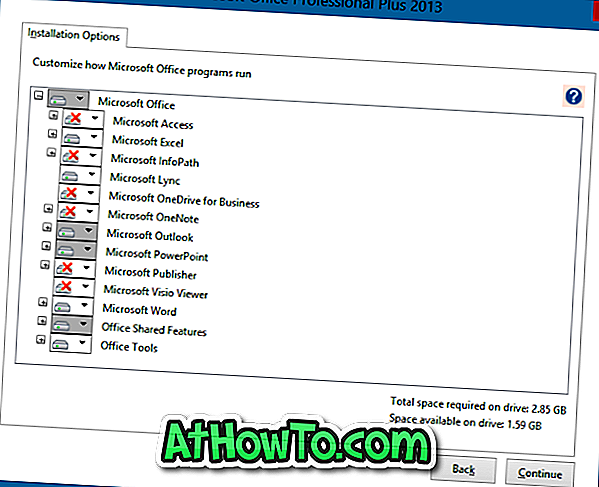
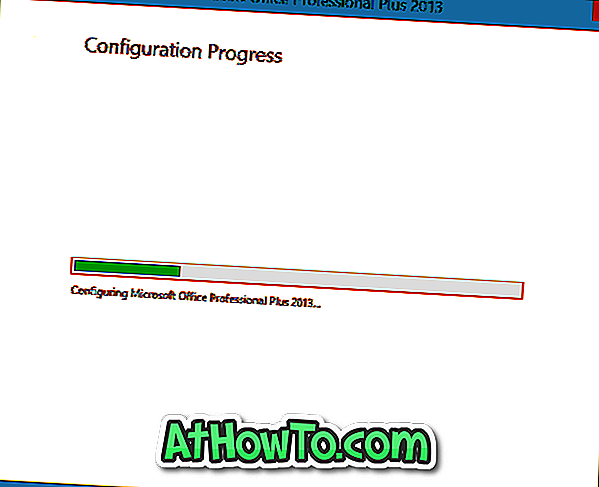
がんばろう!
方法2の2
Office 2013/2016をコマンドプロンプトから変更する
ステップ1:最初のステップは、管理者特権のコマンドプロンプトを開くことです。 これを行うには、スタート画面またはスタートメニューの検索ボックスにCMDと入力して、Ctrl + Shift + Enterキーを押すだけです。
あるいは、[スタート]メニューまたは[スタート]画面の[コマンドプロンプト]エントリに移動し、[コマンドプロンプト]を右クリックして、[管理者として実行]オプションをクリックします。
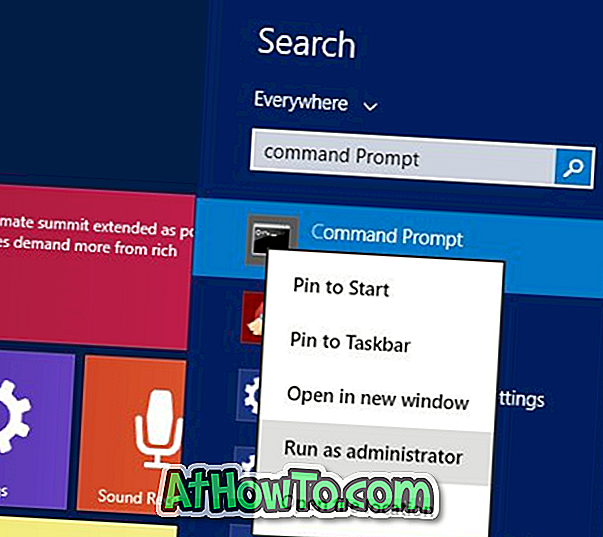
Officeのプロダクトキーを変更するには、管理者としてコマンドプロンプトを実行する必要があります。
ステップ2:コマンドプロンプトで、以下のコマンドを実行してください。
64ビットWindows上で64ビットOfficeを実行している場合は、次のコマンドを使用します。
cscript“ C:¥Program Files¥Microsoft Office¥Office15¥OSPP.VBS” / inpkey:XXXXX-XXXXX-XXXXX-XXXXX-XXXXX
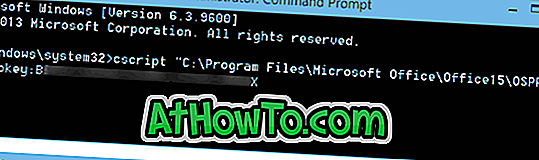
32ビット版のWindowsで32ビット版のOffice 2013を実行している場合は、次のコマンドを使用してください。
cscript“ C:¥Program Files¥Microsoft Office¥Office15¥OSPP.VBS” / inpkey:XXXXX-XXXXX-XXXXX-XXXXX-XXXXX
64ビットWindowsで32ビット版のOffice 2013を実行している場合は、代わりに次のコマンドを使用してください。
cscript“ C:¥Program Files(x86)¥Microsoft Office¥Office15¥OSPP.VBS” / inpkey:XXXXX-XXXXX-XXXXX-XXXXX-XXXXX
上記のコマンドで、XXXXX-XXXXX-XXXXX-XXXXX-XXXXXを使用したい新しいキーに置き換えます。
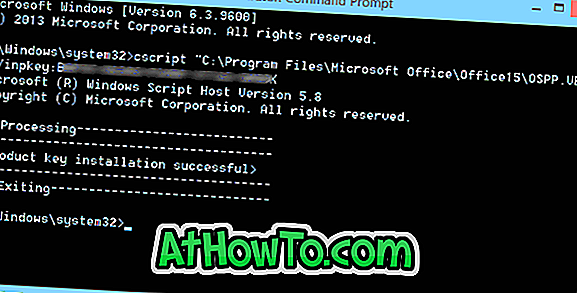
キーが正常に更新されると、「プロダクトキーのインストールに成功しました」というメッセージが表示されます。 それでおしまい!
コメントを残してプロダクトキーを変更した理由をお知らせください。