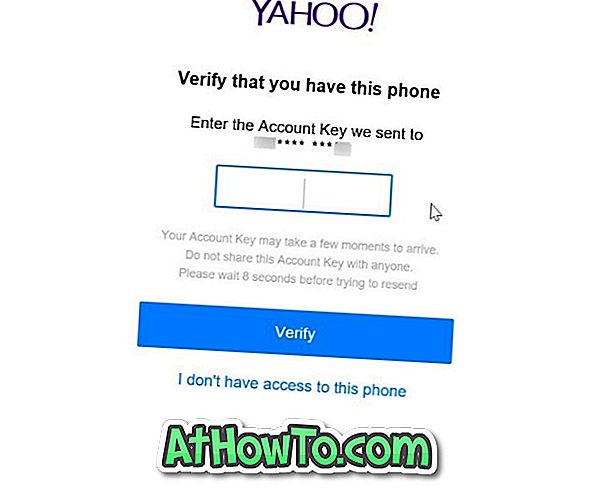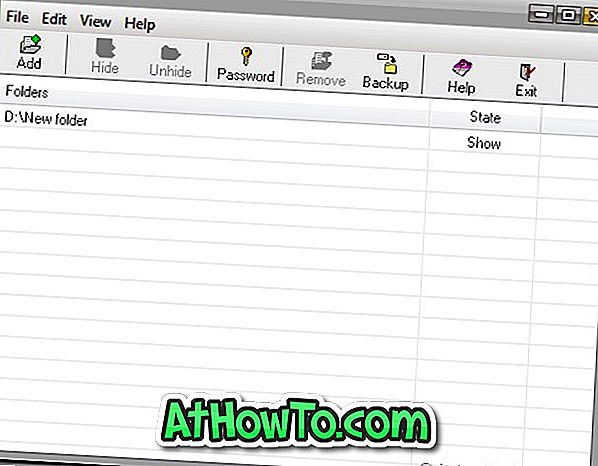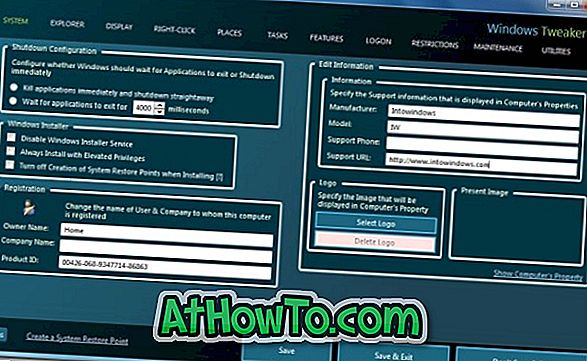Windows 10(v1703)用のCreators Updateにより、Microsoftはファイルコンテキストメニューに2つの新しいオプションを追加しました。 画像ファイルを右クリックすると、コンテキストメニューの上部付近に[3Dでペイント]オプションと[写真で編集]オプションが表示されます。
コンテキストメニューからEdit with Paint 3Dオプションを削除する方法を以前に示しました。 このガイドでは、[写真付きで編集]オプションを削除または追加する方法について説明します。

名前が示すように、[写真と一緒に編集]オプションをクリックすると、画像ファイルが写真アプリで開かれます。 写真アプリのさまざまな設定やオプションを使用して画像を編集できます。
Windows 10で写真を編集するためにサードパーティ製のプログラムまたはアプリを使用し、写真を編集するためにデフォルトのPhotosアプリを使用しない場合は、Windows 10のイメージコンテキストメニューから[写真を編集]オプションを削除することを検討できます。
Windows 10のファイルのコンテキストメニューから写真と編集オプションを取り除くために2つの方法があります。 あなたは簡単にデフォルトの画像ビューアとして写真アプリ以外の別のアプリやプログラムを設定することで、写真付き編集オプションを削除することができます。 たとえば、従来のWindowsフォトビューアを設定できます。 つまり、[写真で編集]オプションは、写真アプリがデフォルトの画像ビューアの場合にのみ表示されます。 そのため、オプションが表示されない場合は、Photosアプリがデフォルトの画像ビューアではないためです。

ただし、デフォルトの画像ビューアとしてPhotosアプリを引き続き使用する場合は、Windowsレジストリを手動で編集して[写真で編集]オプションを削除できます。
2の方法1
他のアプリ/プログラムをデフォルトのフォトビューアに設定する
前述のように、写真以外のプログラムやアプリを設定すると、ファイルのコンテキストメニューから[写真で編集]オプションが削除されます。 これを行う方法は次のとおりです。
ステップ1:設定アプリを開きます。 [ アプリ] > [ 既定のアプリ]に移動します 。

ステップ2: フォトビューアセクションの下で、 写真をクリックし、あなたがデフォルトとして設定したいアプリ/プログラムを選択します。

2の方法2
レジストリを使用して写真付き編集を削除する
ステップ1: Start / taskbarの検索フィールドにRegedit.exeと入力し、Enterキーを押します。 [ユーザーアカウント制御]画面が表示されたら、[はい]ボタンをクリックしてレジストリエディタを開きます。
ステップ2:レジストリエディタウィンドウで、次のキーに移動します。
HKEY_CLASSES_ROOT \ AppX43hnxtbyyps62jhe9sqpdzxn1790zetc \ Shell \ ShellEdit

ステップ3:右側で、空いている場所を右クリックして[ 新規作成 ]をクリックし、[ 文字列値 ]をクリックして、[ Programmaticaccessonly ]と名前を付けます。 レジストリエディタを閉じることができます。 それでおしまい!


写真ファイルを右クリックしても、[写真と編集]オプションは表示されません。
オプションを元に戻すには、 Programmaticaccessonlyキーを削除します。