Yahoo! 公式のYahoo!サポートは終了しました。 Windows 10用メールアプリ。実際には、Yahoo! メールアプリはWindowsストアから削除されました。 既にYahoo!をインストールしているユーザー Windows 10上のメールアプリは中止されたヤフーを使用して彼らの電子メールをチェックすることはできません。 Windows 10用メールアプリ。
Yahoo! Windows 10 PCを使用しているメールアカウントユーザーは、Webブラウザまたは非公式の電子メールクライアントを使用して電子メールをチェックする必要があります。 幸いなことに、デフォルトのWindows 10 MailアプリはYahoo!をサポートしています。 メールも。 Yahoo!を追加できます。 数回クリックするだけでWindows 10のメールアプリにメールアカウント。
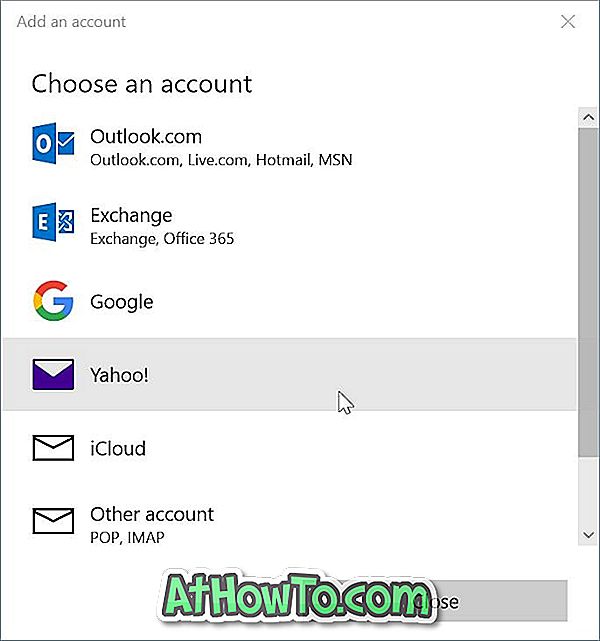
下記の指示に従ってYahoo!を追加してください。 Windows 10 Mailアプリへのメールアカウント。
Yahoo!を追加 Windows 10 Mailアプリへのメール送信
ステップ1:メールアプリを起動します。 左下ペインの[設定] (歯車)アイコンをクリックして[設定]を開きます。
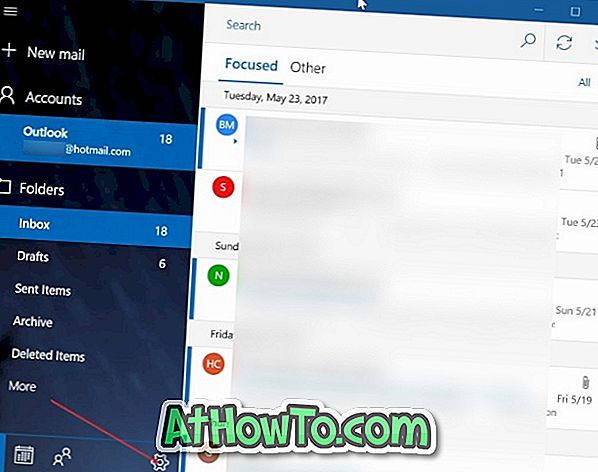
ステップ2: アカウントの管理をクリックします 。
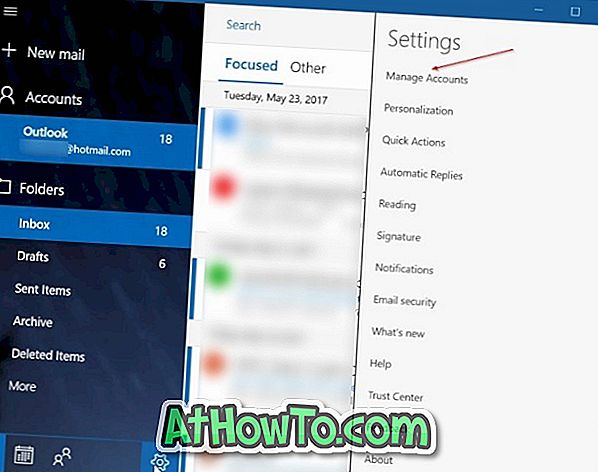
ステップ3: アカウントを 『Add』をクリックして下さい 。 この操作により、Yahoo!を含むすべてのトップWebメールプロバイダのページが開きます。
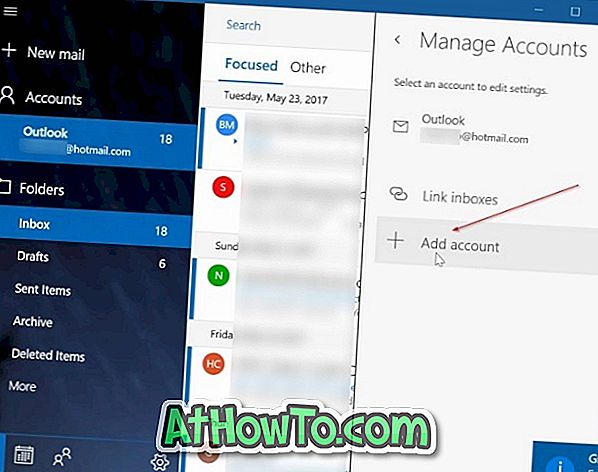
ステップ4: [ Yahoo! ]をクリックします。 オプション。 これでYahoo!が表示されるはずです。 メールサインインページ。

ステップ5: Yahoo!を入力してください。 メールアドレス Nextボタンをクリックしてください。

ステップ6:次に、あなたのYahoo!を入力してください。 メールアカウントのパスワード サインインボタンをクリックします。
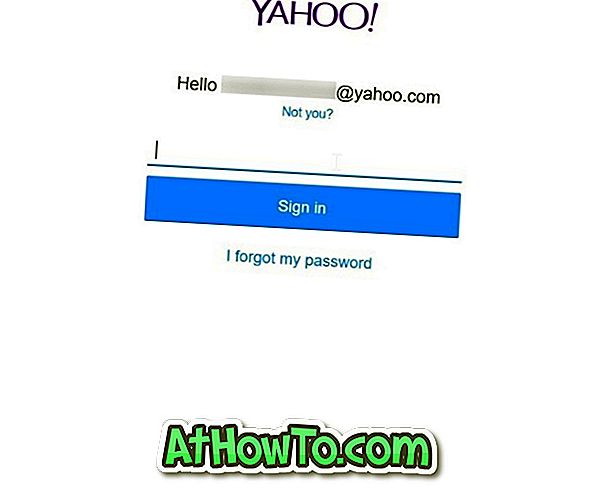
ステップ7: Yahoo!の2段階認証プロセスを有効にしている場合 アカウントを確認するには、次の画面が表示されます。ここでアカウントの確認方法を選択できます。 いずれかの方法を選択し、「検証」をクリックして検証コードを受け取ります。 確認を完了するには、電話または電子メールで受け取ったコードを入力してください。


ステップ8:次のページが表示されたら、[ 同意する ]ボタンをクリックしてMailアプリからYahoo!にアクセスできるようにします。 アカウントの連絡先、プロフィール、およびカレンダー。
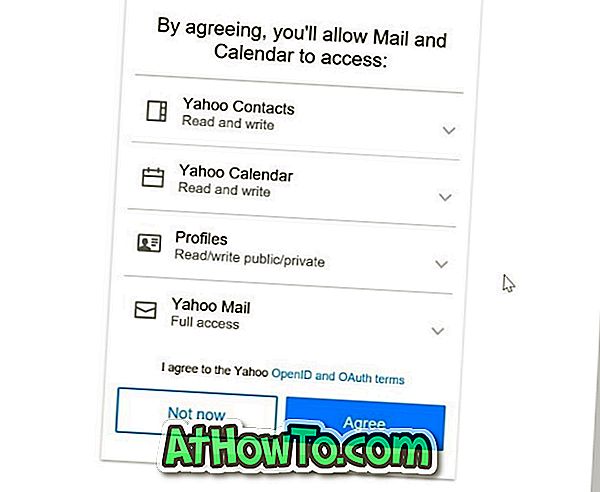
ステップ9: 「サインイン名とパスワードを覚えておく必要はありません」というメッセージが表示された次の画面が表示されたら、[ はい ]ボタンをクリックします。 それでおしまい!
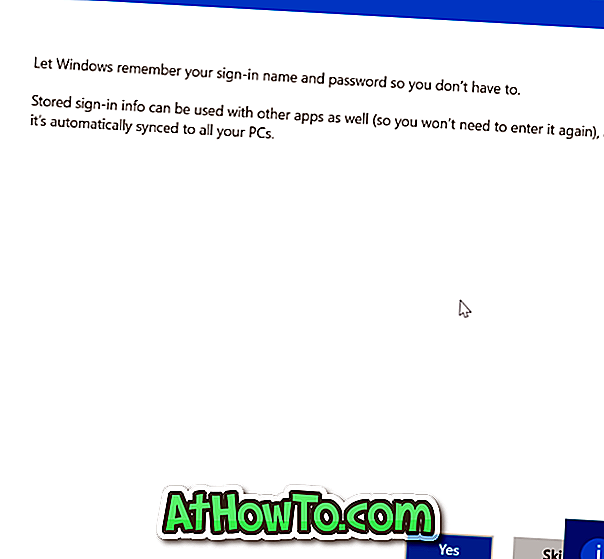
これで「すべて完了しました。 アカウントは正常に設定されました」というメッセージが表示されます。 [ 完了 ]ボタンをクリックしてください。
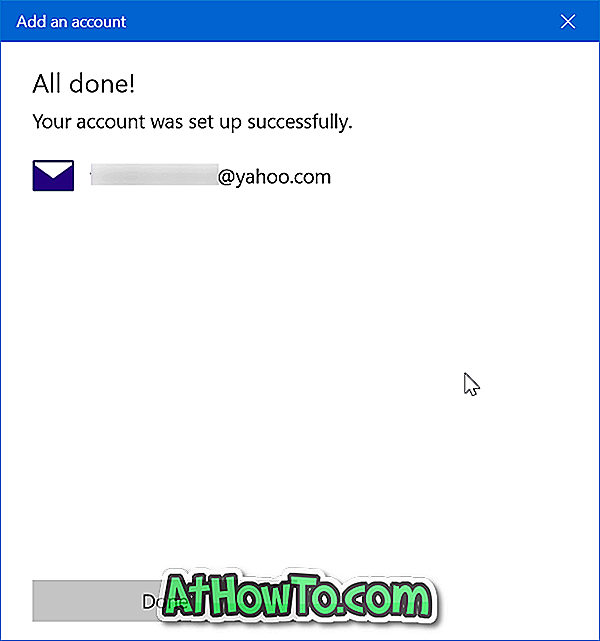
メールアプリがメールの同期を開始します。
Windows 10 MailアプリにGmailアカウントを追加する方法も確認してください。














