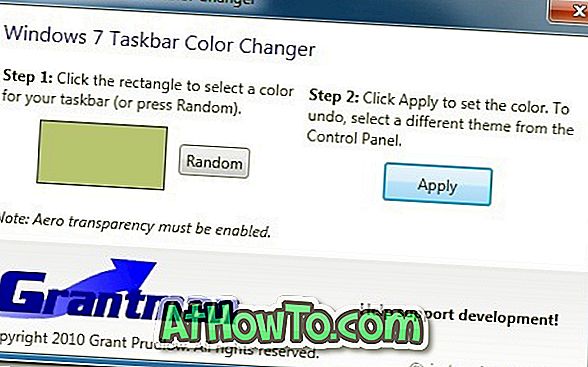毎朝、Eメールやフィードをチェックした後、私は気を散らすことなく仕事をすることができるように、通常1〜2時間仕事用PCのWi-Fiをオフにします。 私は、Wi-Fiをオフにしてインターネットのアップデートを避けることで、生産性が向上することを確認しました。
私たちの多くは、さまざまな理由でWi-Fiをオフにすることがよくあります。 平和的に仕事をするためにWi-Fiをオフにするユーザーもいれば、PCのバッテリー寿命を延ばす必要がない場合はWi-Fiをオフにするユーザーもいます。
これまでは、しばらくしてから自動的にWi-Fiをオンにするオプションはありませんでしたが、Windows 10 build 14942以降、1時間、4時間、または1日後に自動的にWi-Fiをオンにするように設定できます。
この新機能の最も良いところは、Wi-Fiフライアウトまたは設定アプリでWi-Fiをオフにした直後に、Wi-Fiをオンに戻すオプションが表示されることです。
以下は、1時間、4時間、または24時間以内にWi-Fiを自動的にオンに戻すようにWindows 10を構成する2つの方法です。
重要:この機能を使用するには、Windows 10 build 14942以降のビルドを実行している必要があります。
2の方法1
しばらくしてからWi-Fiを自動的にオンにする
これは、Windows 10でWi-Fiをオフにして、いつWi-Fiをオンにするかを選択する最も早い方法です。
ステップ1:タスクバーのシステムトレイにあるWi-Fiアイコンをクリックまたはタップして、利用可能なすべてのワイヤレスネットワークと、現在接続しているPCのネットワーク名を確認します。

Wi-Fiアイコンが表示されていない場合は、Windows 10タスクバーガイドのワイヤレスアイコンが見つからないという修正を参照してください。
ステップ2: Wi-Fiタイルを1回クリックしてオフにし、次のフライアウトを参照してください。
ステップ3: [Wi-Fiをオンに戻す]セクションで、[ 1時間以内] 、[ 4時間以内] 、または[ 1日以内]オプションのいずれかを選択します。 それでおしまい! 選択に応じて、Windows 10は1時間、4時間、または1日で自動的にWi-Fiをオンに戻します。
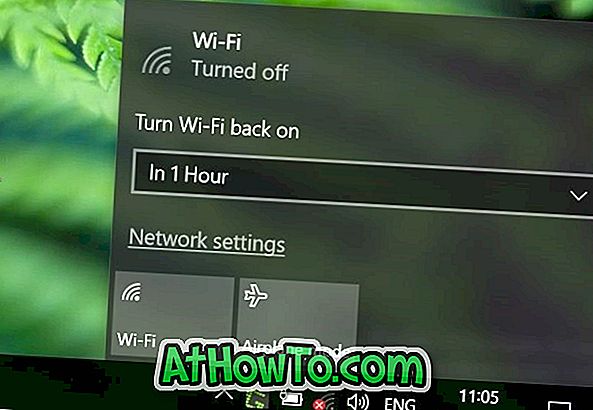
2の方法2
設定で1時間、4時間、または24時間後にWi-Fiを再びオンにする
ステップ1:設定アプリを開きます。 ネットワークとインターネットのアイコンをクリックします 。
ステップ2: Wi-Fi設定を見るためにWi-Fiをクリックして下さい。
ステップ3: Wi-Fiセクションの下で、Wi-FiをオフにしてオプションWi-Fiを元に戻すを参照してください。
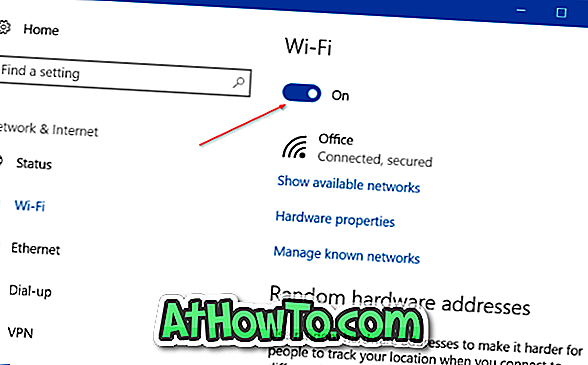
ステップ4: 1時間後、4時間後、または24時間後に自動的にWi-Fiをオンにするには、ドロップダウンボックスから1 時間以内 、 4時間以内 、または1日 以内のいずれかのオプションを選択します。
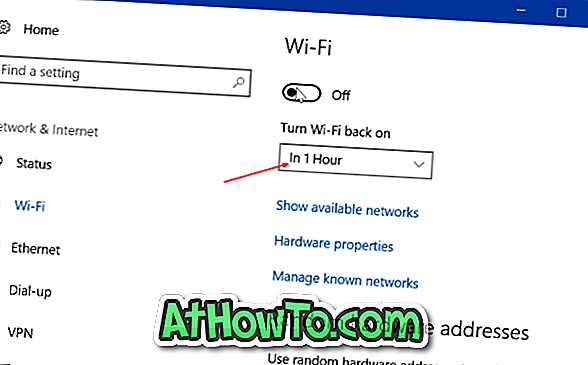
Windows 10ガイドで保存されたWi-Fiパスワードを表示する方法もあなたにとって興味深いかもしれません。