Windows 10の設定アプリは、私たち全員が慣れ親しんでいる古典的なコントロールパネルの機能です。 マイクロソフトは、すべての設定が新しい設定アプリケーションに移動されたらコントロールパネルを中止するつもりです。これが、MicrosoftがWindows 10の多くの設定とオプションを従来のコントロールパネルから新しい設定アプリケーションに移動した理由です。
デザインが明確で、設定がうまくレイアウトされているので、設定はコントロールパネルよりも確実に改善されています。 ほとんどの設定は簡単にアクセスでき、特に新しいSettingsアプリはタッチデバイスで簡単に使用できます。

Windows 10でSettingアプリを起動する方法はたくさんありますが、最も簡単な方法はWindows + Iホットキーを使用することです。 そうは言っても、一部のPCユーザーは、すばやくアクセスするためにデスクトップにSettingsアプリのショートカットを作成したいと思うかもしれません。
Windows 10はデスクトップにSettingsアプリのショートカットを作成する簡単な方法を提供していません。 [スタート]メニューの[設定]アイコンを右クリックすると、[スタートに固定]および[タスクバーに固定]のオプションしか表示されません。
設定アプリ用のデスクトップショートカットを作成したい場合は、Windows 10のデスクトップ上に設定アプリ用ショートカットを作成する方法です。
設定アプリ用のデスクトップショートカットを作成するには
方法1
ステップ1:スタートメニューを開きます。
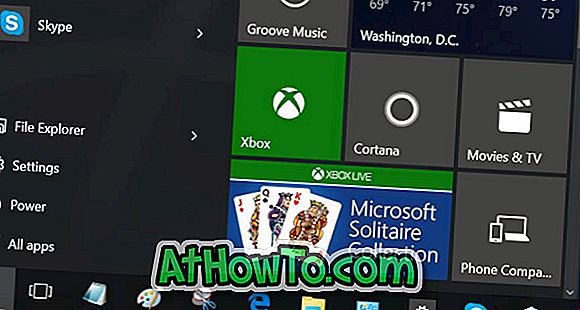
ステップ2: [スタート]メニューから[設定]アイコンをデスクトップにドラッグアンドドロップして、デスクトップに設定ショートカットを作成します。

Windows 10デスクトップに設定アプリのショートカットを作成する方法2
ステップ1:デスクトップを右クリックし、[ 新規作成]、[ ショートカット ]の順にクリックして、 ショートカットの作成ウィザードを開きます。
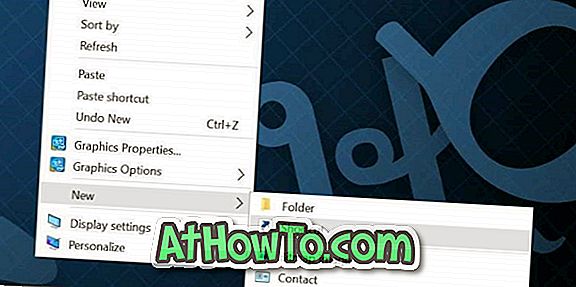
手順2: [アイテムの場所を入力してください]ボックスに、次のパスを入力するか貼り付けます。
ミリ秒の設定:
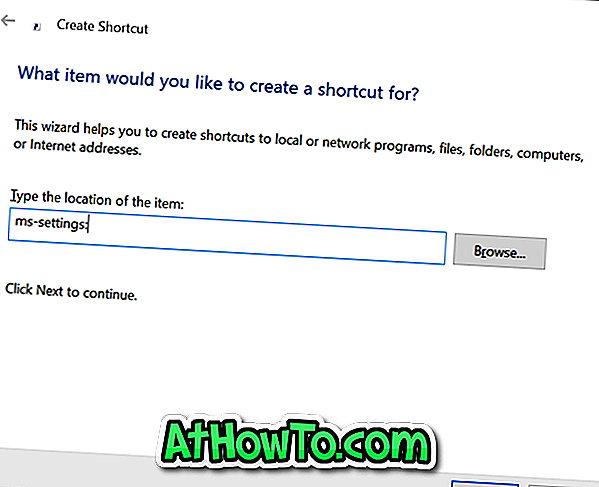
Nextボタンをクリックしてください。
ステップ3:最後に、[このショートカットの名前を入力してください]フィールドに「Settings App」または「Settings」と入力し、[Finish]ボタンをクリックしてウィザードを終了し、ショートカットを作成します。

これで、Windows 10デスクトップにSettingsアプリのショートカットができました。 新しく作成したショートカットをクリックすると設定アプリが開きます。
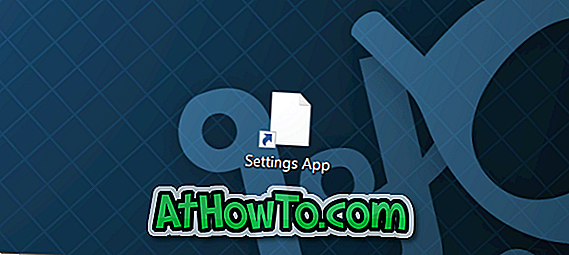
アイコンを変更する
新しく作成されたショートカットには見栄えのするアイコンが表示されないため、より良いアイコンまたはSettingsアプリの正確なアイコンを使用することをお勧めします。 アイコンを変更するには、次の3つのステップに従ってください。
ステップ1:新しく作成したSettingsアプリのショートカットを右クリックし、[プロパティ]をクリックしてそのプロパティを開きます。
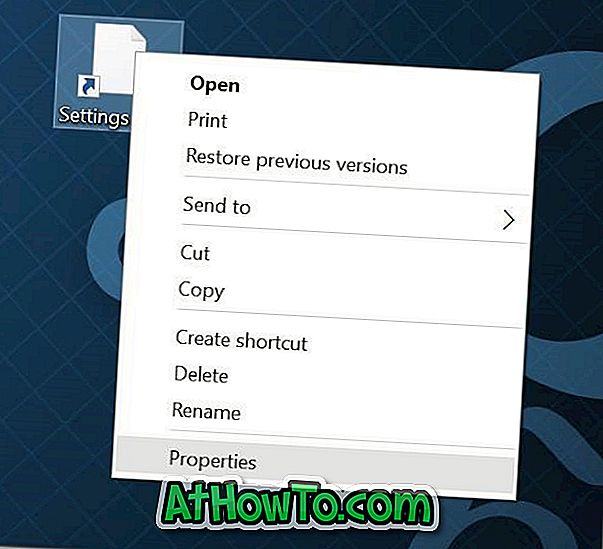
ステップ2:ここで、 Web Documentタブの下に、 Change Iconボタンがあります。 同じアイコンをクリックしてWindows 10に同梱されているアイコンの1つを選択し、[OK]をクリックしてから[適用]をクリックします。
インターネットからダウンロードしたアイコンを使用する場合は、[参照]ボタンをクリックしてアイコンファイルを参照し、アイコンファイルを選択して[開く]ボタンをクリックしてください。
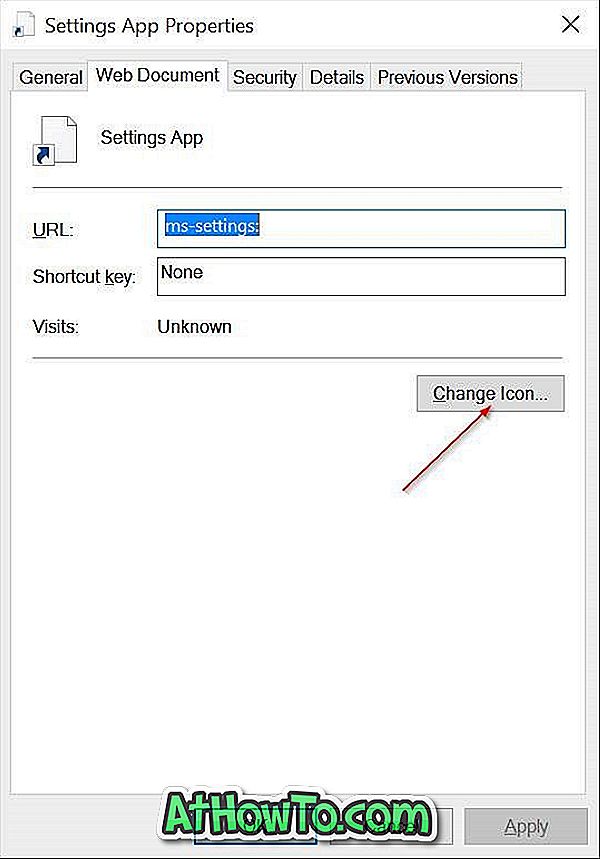
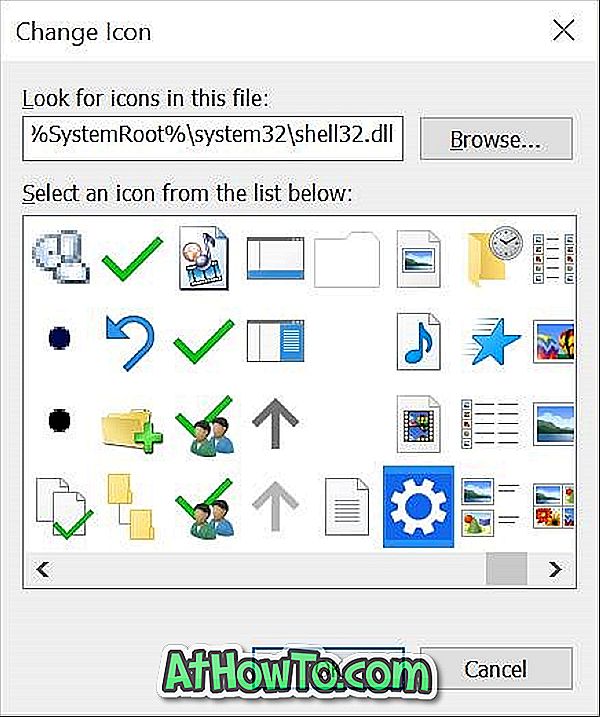
Windows 10でアイコンファイルを使用するには、アイコンファイルが.ico形式である必要があります。また、設定アプリが起動しない場合は、Windows 10で設定アプリが開かない、または機能しないという修正に従ってください。
Windows 10デスクトップに設定アプリのショートカットを作成しましたか。

![How to:USBドライブからWindows 10またはWindows 7をインストールする[詳細100%ワーキングガイド]](https://athowto.com/img/windows-7-guides/507/how-install-windows-10.jpg)












