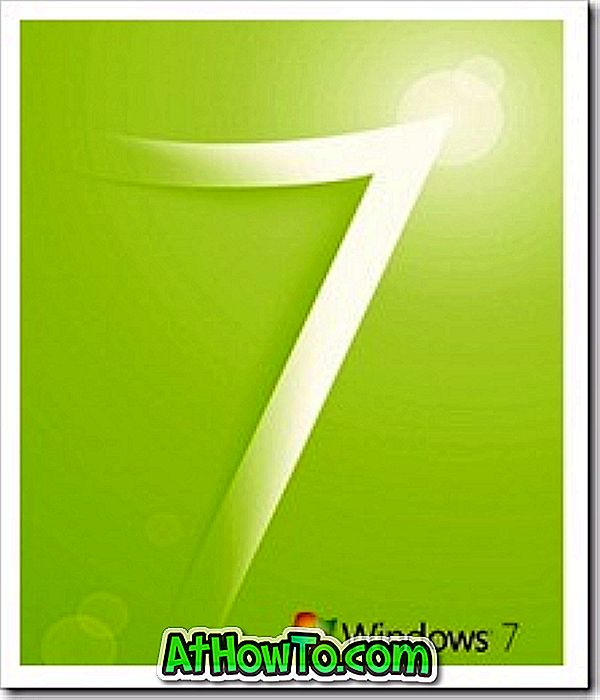以前のガイドの1つでは、Windows 10のシステムトレイに表示されていないBluetoothアイコンを復元する方法について説明しました。ガイドを読んだある読者から、SettingsアプリにBluetooth設定が表示されない場合について聞きました。
ご存じのとおり、設定アプリケーション>デバイス> Bluetoothセクションに移動して、Bluetoothのオン/オフを切り替えることができます。 ここでは、ペアリングされたすべてのBluetoothデバイスと、Bluetoothの詳細設定を開くためのリンクを表示できます。
BluetoothとBluetooth設定が設定アプリに表示されない
時々、あなたはBluetoothセクションが設定から完全になくなっていることに気づくかもしれません。 お使いのPCにBluetoothが搭載されていない場合、もちろん、Windows 10はBluetoothのセクションと設定を表示しません。

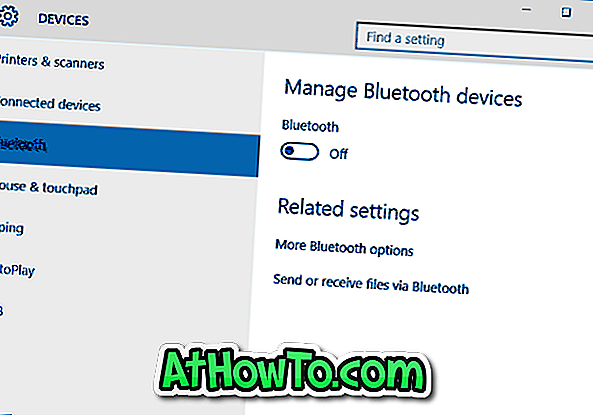
また、お使いのPCにBluetoothが搭載されていることが確実な場合は、[デバイスマネージャ]でBluetoothが無効になっているため、[設定]アプリに[Bluetooth]セクションと設定が表示されません。 はい。デバイスマネージャでBluetoothのハードウェアが無効になっている場合、設定アプリにはBluetoothのセクションと設定が表示されません。
Windows 10デバイスマネージャでBluetoothを有効または無効にする
お使いのPCにBluetoothハードウェアがあり、ドライバが同じようにインストールされているからといって、Bluetoothが有効になっているとは限りません。 これは、Windows 10でBluetoothを有効または無効にする方法です。
手順1:デバイスマネージャを開きます。 Windows 10でデバイスマネージャを開くには、2つの方法があります。最も簡単な方法は、スタートボタンを右クリックしてからデバイスマネージャをクリックすることです。
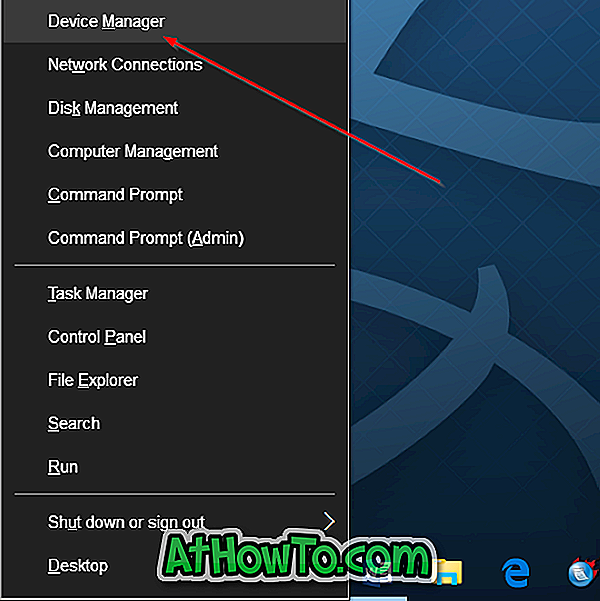
ステップ2:デバイスマネージャで、BluetoothツリーをダブルクリックしてBluetoothハードウェアの名前を確認します。 下の写真でわかるように、私のThinkPad T450にはIntelワイヤレスBluetoothが搭載されています。
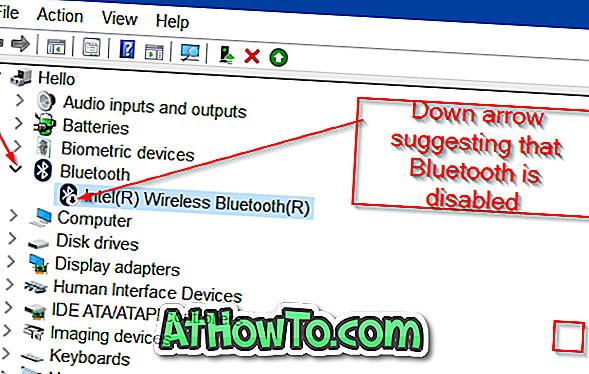
ステップ3: Bluetoothアイコンの上に下向きの矢印がある場合(上の図を参照)、Bluetoothはオフになっています。 有効にするには、Bluetoothの名前を右クリックしてから[ 有効にする ]をクリックします。 Bluetoothはすぐに有効になるはずです。
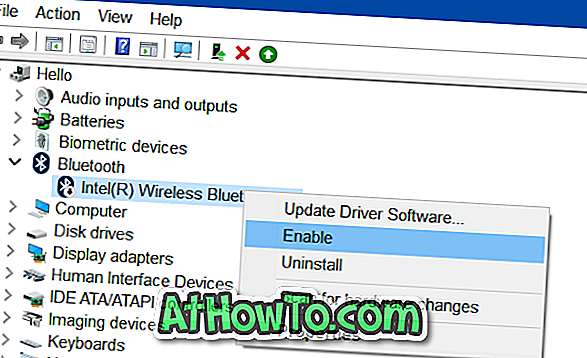
ステップ4:今すぐ設定アプリを開きます。 設定アプリがすでに開いている場合は、一度閉じてからもう一度開き、[デバイス]([設定]> [デバイス])でBluetooth設定を確認してください。
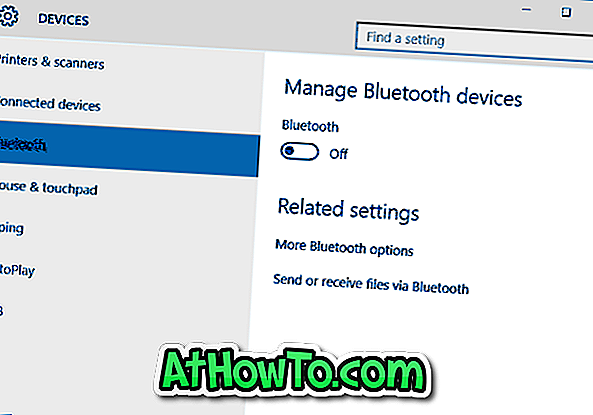
お役に立てれば!