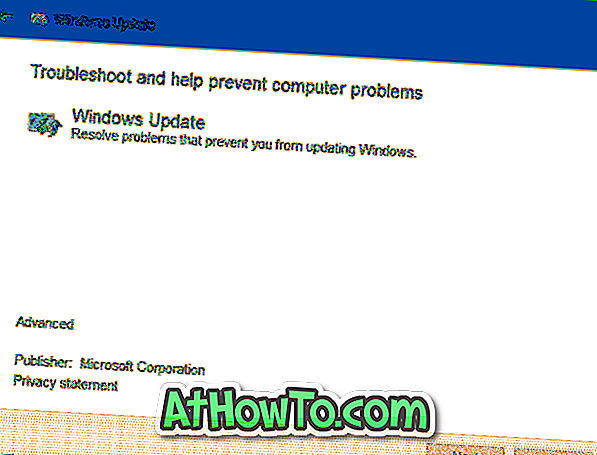Office 365サブスクリプションを使用してOffice 2013インストールをOffice 2016にアップグレードし、Office 2016に満足していませんか。 Office 2016からOffice 2013へ合法的にダウングレードしたいですか? このガイドでは、Office 2016からOffice 2013に簡単にダウングレードする方法について説明します。
Office 2016はOffice 2013へのマイナーアップグレードですが、Office 2016にアップグレードした後でOffice 2013に戻りたいユーザーが多数います。さまざまな理由で。
Office 2016から2013へのダウングレード
まず最初に。 このダウングレードオプションは、最近Office 365サブスクリプションを購入したユーザー(現在はデフォルトでOffice 2016がインストールされています)でOffice 2013をインストールする方が便利な場合にも便利です。 Office 2016ではなく
Office 2016から2013にダウングレードするには、まず既存のOffice 2016のインストールを非アクティブ化し、PCからアンインストールし、MicrosoftからOffice 2013の新しいコピーをダウンロードしてから、PCにOffice 2013をインストールする必要があります。
これは、Office 2016からOffice 2013にダウングレードする方法です。
手順1: Officeアカウントにサインインして、インストールを無効にします。 詳細なガイドは既に公開されているため、詳細な手順については、Office 365/2016インストールガイドを無効にする方法を参照してください。

ステップ2: Office 2016が無効になったら、お使いのPCからそれをアンインストールします。 これを行うには、[スタート]メニューの検索ボックスに[プログラムと機能]と入力し、Enterキーを押します。 Office 2016のエントリを右クリックし、[アンインストール]オプションをクリックして、画面の指示に従ってOffice 2016を完全にアンインストールします。



Office 2016が削除されたら、PCを一度再起動してください。
手順3: Officeアカウントに再度サインインし、[ インストール ]ボタンをクリックして[インストール情報]ページを開き、[ 言語とインストールオプション]リンクをクリックします(下のスクリーンショットを参照)。


ステップ4: [言語とインストールオプション]ページで、[ 追加インストールオプション ]というリンクをクリックして開きます 。

ステップ5:ここでは、[Office]セクションの32ビット版と64ビット版の下にある[バージョン]の横のドロップダウンボックスをクリックし(下の図を参照)、[Office 2013(32ビット)]を選択します。 [ インストール ]ボタンをクリックしてOffice 2013のWebセットアップをダウンロードします。

また、オフラインインストーラーをダウンロードする場合は、[インストール]ボタンの代わりに[オフラインインストーラーのダウンロード]リンクをクリックしてください。
ステップ6: PC上でインストーラを実行して、Office 2013をダウンロードしてPCにインストールします。 インストールが完了したら、Office 2013のいずれかのアプリケーションを起動し、Office 365の購読に使用していたメールアドレスを使用してサインインして、Office 2013のインストールをアクティブ化します。


がんばろう!