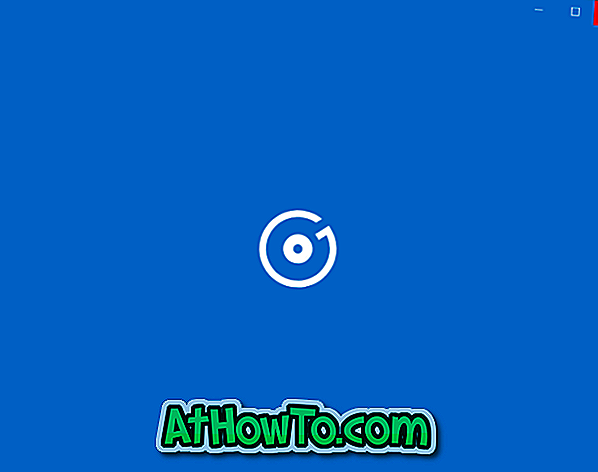Windows 8およびそれ以前のバージョンのWindowsオペレーティングシステムは、そのままではPDFファイルをサポートしていませんでした。 Windows 8 / 8.1には組み込みのPDFリーダーアプリがありましたが、ユーザーはサードパーティ製のツールを使用してWebページとドキュメントをPDFファイルとして保存する必要がありました。
Windows 10でサードパーティ製ツールを使わずにPDFでウェブページを保存する
Windows 10は、箱から出してすぐにPDFファイルをサポートします。 Windows 10では、新しいWebブラウザMicrosoft EdgeがデフォルトのPDFリーダーですが、お気に入りのPDFリーダーソフトウェアを変更することもできます。
Windows 10には、サードパーティ製のツールやブラウザの拡張機能を使わずにドキュメントやWebページをPDF(Portable Document Format)形式で保存できる専用のPDFドライバが付属しています。 Microsoft Print to PDF機能の詳細については、Windows 10ガイドのPDF形式で文書を保存する方法をご覧ください。
Windows 10を実行しているコンピュータユーザーは、任意のWebブラウザを使用して、拡張子をインストールせずにWebページをPDFファイルとして保存できます。 つまり、Google ChromeおよびMozilla Firefoxに加えて、追加のソフトウェアをインストールしなくても、Internet Explorerまたは新しいMicrosoft Edgeブラウザを使用してWebページをPDFファイルとして保存できます。
Windows 10でPDFファイルとしてWebページを保存する
Windows 10でPDFとしてWebページを保存するには、以下の指示を参照してください。このガイドでは、WebページをPDFとして保存するためにMicrosoft Edgeブラウザを使用していますエクスプローラとオペラ。
ステップ1: Edgeまたは他のWebブラウザを開き、PDFファイルとして保存したいWebページに移動します。
ステップ2: Webページが完全にロードされたら、 CtrlキーとPキーを同時に押して[印刷]ダイアログを開きます。 Microsoft Edgeを使用している場合は、従来のものではなく最新バージョンの[印刷]ダイアログが表示されます。 Internet Explorerを含む他のすべてのブラウザには、従来の[印刷]ダイアログが表示されます。

ステップ3:プリンタとしてMicrosoft Print to PDFを選択し、次に印刷ボタンをクリックします。


現在開いているWebページのすべてのページ(フルページ)はPDFとして保存されます。 1ページ目または2ページ目のみを保存する場合は、[ページ]オプションを選択してから、印刷するページ番号を入力してください。
ステップ4: 印刷ボタンをクリックすると、 名前を付けて保存ダイアログが開きます 。 PDFファイルを保存する場所を選択し、PDFファイルのファイル名を入力してから[ 保存 ]ボタンをクリックしてWebページをPDFに保存します。 そのような単純な!

ChromeブラウザガイドでWebページをPDFとして保存する方法についてもお読みください。