先週の木曜日に、Windows 8用のFirefox Metroを含むFirefox 18 Nightlyビルドの可用性についてお知らせしました。また、Firefoxをデフォルトのブラウザとして設定することにより、Windows 8でFirefoxのMetroバージョンを有効にする方法を示しました。
長年のFirefoxユーザーは、大画面のデスクトップおよびノートブックでデスクトップバージョンを使用することを好むかもしれません。 Firefoxのメトロ版はタッチ入力を持つタブレットや他の小さな画面(デスクトップ&ノートブックと比較して)のデバイスに最適です。

Firefox Metroをプライマリブラウザとして使用している場合は、同期設定、言語、スタートページ、セキュリティなどのブラウザの設定を変更したい場合があります。 また、個人データを消去したり、JavaScriptを有効/無効にしたり、マスターパスワードを使用してFirefoxに保存されているすべてのパスワードを保護したりすることもできます。
デスクトップ版とは異なり、Firefox Metroにはファイルメニューは含まれていません。 それでは、どのように環境設定を開き、上記のオプションにアクセスするのでしょうか。
Firefox Metroユーザーは、以下の指示に従って設定を開き、設定を行うことができます。
ステップ1:スタート画面に切り替え、Firefox Metroアイコンをクリックまたはタップしてブラウザを開きます。 Metroアイコンが表示されない場合は、Windows 8ガイドでFirefox Metroを有効にする方法でFirefoxをデフォルトのブラウザに設定する必要があります。
ステップ2: Firefox Metroが起動したら、マウスカーソルを画面の右上隅に移動してチャームバーを表示させます。 タブレットを使用している場合は、画面の右端からスワイプしてチャームバーを表示させます。
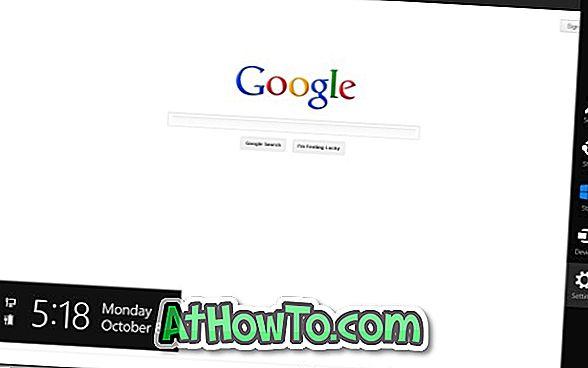
ステップ3:チャームバーが表示されたら、 設定チャームをクリックまたはタップし、次に設定をクリックしてFirefox Metro設定ページを開きます。 ここで、上記の機能をすべて設定できます。
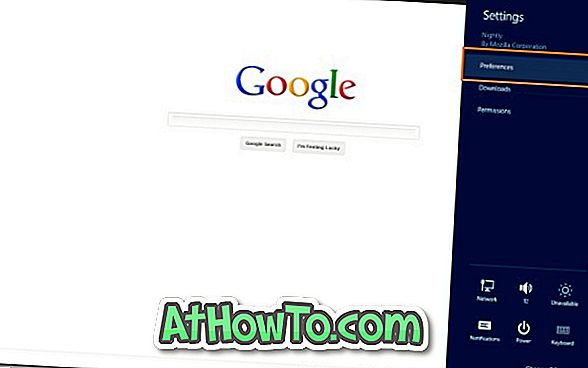
Windows 8でタッチスクリーン用にFirefoxを最適化し、Google Chrome Metroを有効にする方法も知っておくと便利です。














