スタート画面は、Windows 8アカウントにログインした後に最初に表示される画面です。 Modern UIの[スタート]画面は、以前のバージョンのWindowsの[スタート]ボタンと[スタート]メニューを置き換えるものです。 ユーザーはスタート画面を使用して、アプリの起動、デスクトップへの切り替え、アプリの整理、およびアプリ、設定、ファイルの検索を行うことができます。
MicrosoftがWindows 8のスタートメニューをスタートメニューに置き換えたので、スタート画面でアプリ、設定、ファイルを検索する方法を疑問に思うかもしれません。 画面の右上隅または右下隅にマウスカーソルを移動して[検索]をクリックして検索チャームを開くことができますが、[スタート]画面に入力するだけでアプリや設定を検索することもできます。
アプリを検索するには:
スタート画面から直接検索できるため、スタート画面には検索ボックスや検索タイルはありません。 つまり、インストールされているアプリを検索するには、単にスタート画面に切り替えてから、検索結果を表示するために開きたいアプリ名を入力するだけです。

たとえば、スタート画面に「メモ帳」と入力してEnterキーを押すと、メモ帳が開きます。
設定を検索するには:
管理ツールやその他の設定を検索する場合は、スタート画面で名前の入力を開始してから、検索の範囲を設定に変更して結果を確認します。
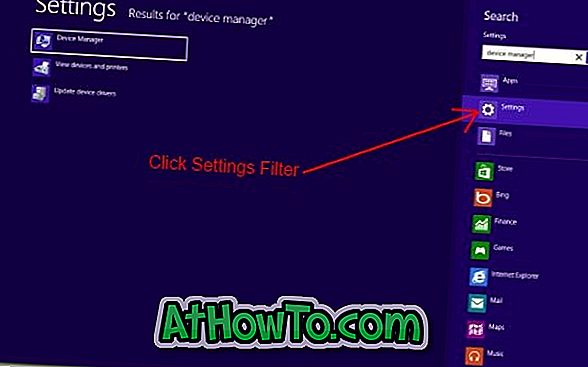
たとえば、スタート画面からデバイスマネージャを開くには、まずスタート画面でデバイスマネージャと入力し、画面右側の[アプリ]の下にある[設定]をクリックまたはタップして、デバイスマネージャを検索結果に表示します。 デバイスマネージャをクリックまたはタップして開きます。 ホットキーを使用したい場合は、Windows + Wを使用して設定を検索してください。
ファイルを検索するには:
スタート画面が表示されたら、探しているファイルの名前を入力してから、検索範囲を右側の[ファイル]に変更して(写真を参照)、ファイルで結果を絞り込みます。 キーボード中毒者は、ファイル検索を開くためにWindows + Fホットキーを使用することができます。
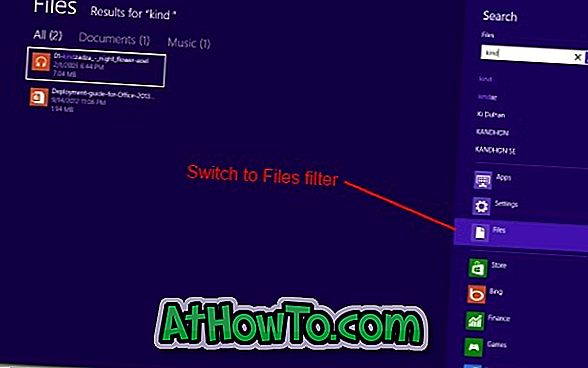
Windows 8ストア を 検索するには :
あなたは最初にストアアプリを開かなくてもストアを検索することができます。 アプリを検索するには、スタート画面でアプリの名前の入力を開始してから、検索範囲を[Store]に変更して[Store app]で結果を確認します。 詳細な手順については、Windows 8ストアガイドの検索方法に従ってください。
スタート画面の検索の詳細については、Building Windows 8の公式ブログによって投稿された以下のビデオをご覧ください。

![Windows 8.1でアニメーションの壁紙やビデオをスタート画面の背景に設定する方法[ビデオ]](https://athowto.com/img/windows-8-1/572/how-set-animated-wallpaper.jpg)












