Windows Defenderは、Windows 10の既定のウイルス対策プログラムです。基本的なセキュリティは提供されていますが、ベストプラクティスを活用してウイルス対策やその他の脅威から身を守る方法を知っているユーザーは知っていますデータと同様に。
ときには、プログラムやスクリプトをエラーなしで実行するために、一時的にWindows 10のDefenderをオフにするか無効にする必要があるかもしれません。

このガイドでは、Windows 10でWindows Defenderのリアルタイム保護を有効または無効にする方法について説明します。
リアルタイム保護を無効にしても、Windows Defenderが完全に無効になるわけではありません。 Windows 10が、リアルタイム保護がしばらくの間オフになっていることを検出すると、自動的にWindows Defenderリアルタイム保護をオンにします。 あなたが永遠にWindows Defenderを無効にしたいのであれば、Windows 10ガイドで恒久的にWindows Defenderを無効にする方法を参照してください。
警告:自分がしていることが分からない限り、リアルタイム保護をオフにしないでください。 そして、あなたは手動でAvast Antivirusのようなサードパーティ製のアンチウイルスをインストールする前にDefenderをオフにする必要はありません。 サードパーティのアンチウイルスのセットアップはそれを大事にします。
方法1 - 設定でDefenderのリアルタイム保護をオンまたはオフにする
方法2 - グループポリシーでリアルタイム保護を有効または無効にする
2の方法1
設定によるWindows Defenderのリアルタイム保護を有効または無効にする
ステップ1:設定アプリを開きます。 Windows 10で設定アプリケーションを開くには、さまざまな方法があります。[スタート]メニューの[設定]アイコンをクリックするか、Windows + Iキーボードショートカットを使用して[設定]をすばやく起動できます。

ステップ2: [ アップデートとセキュリティ (Windows Update、リカバリ、バックアップ)]をクリックします 。
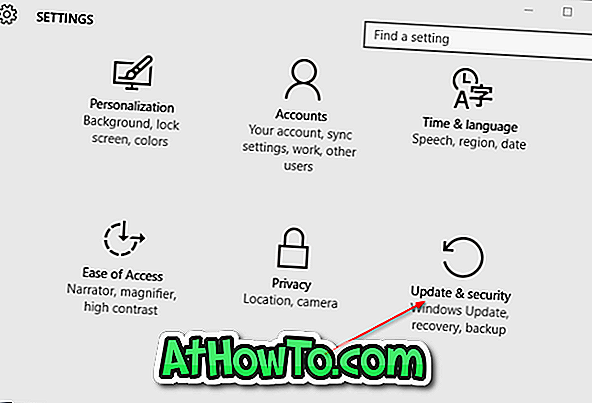
ステップ3: Windows Defenderをクリックして下さい 。
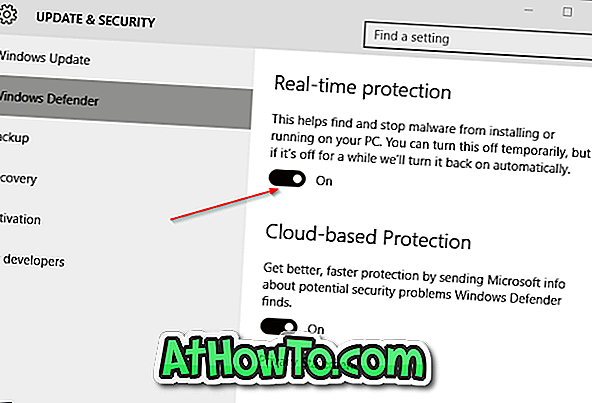
ステップ4:最後に、 リアルタイム保護をディセーブルにするためにリアルタイム保護というタイトルのオプションを消して下さい。
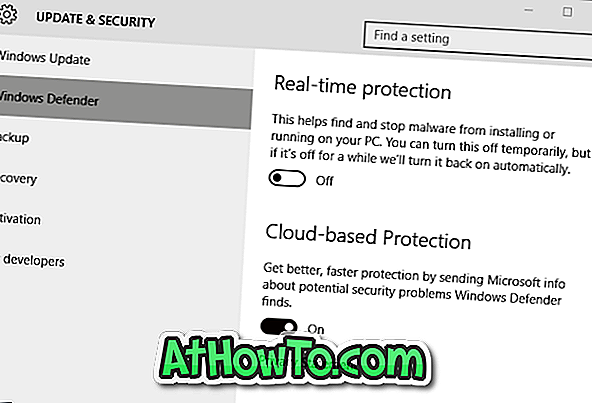
リアルタイム保護をオフにした直後に、ウイルス保護通知をオンにするのが表示されます。
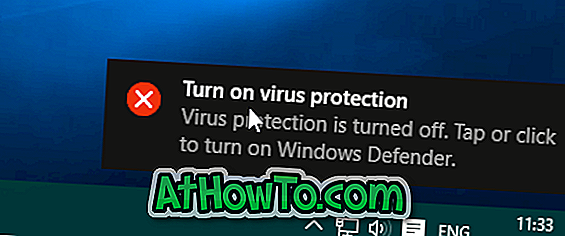
2の方法2
グループポリシーによるリアルタイム保護を有効または無効にする
グループポリシーエディタは、Windows 10 Home Editionでは使用できません。つまり、この方法はWindows 10 ProおよびEnterprise Editionでのみ機能します。 Home版をお使いの場合は、方法1の指示に従ってください。
ステップ1: [スタート]メニューの検索ボックスに「グループポリシーの編集」と入力し、Enterキーを押してローカルグループポリシーエディタを開きます。
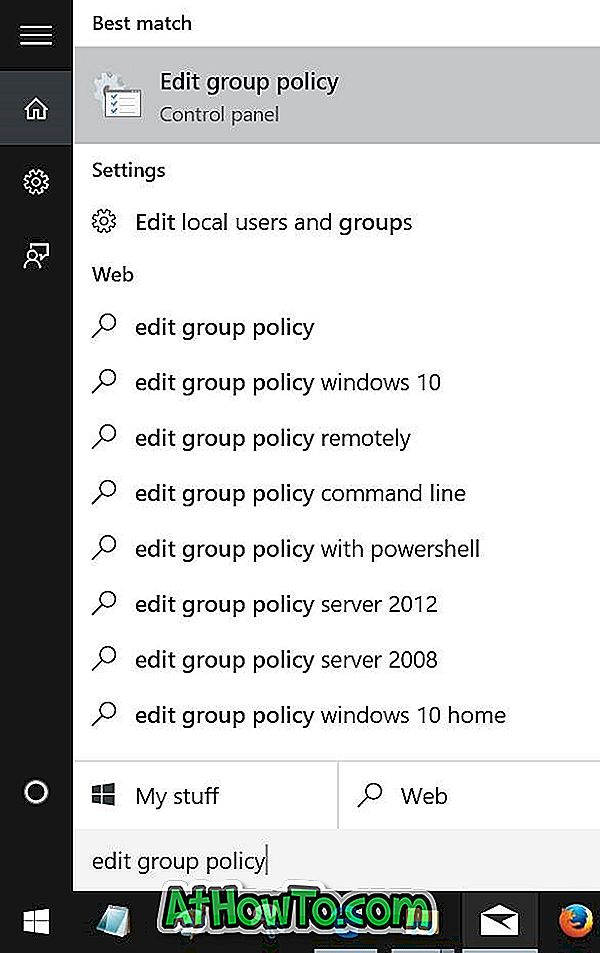
ヒント: [スタート]メニューの[検索]ボックスまたは[ ファイル名を指定して実行]コマンドボックスにGpedit.mscと入力し、続けてEnterキーを押してグループポリシーエディタを起動することもできます。
ステップ2: [コンピュータの構成]> [管理用テンプレート]> [Windowsコンポーネント]> [Windows Defender]> [リアルタイム保護]の順に移動します。
ステップ3:右側にある[リアルタイム保護を無効にする ]をダブルクリックして、そのプロパティを開くというポリシーを探します。
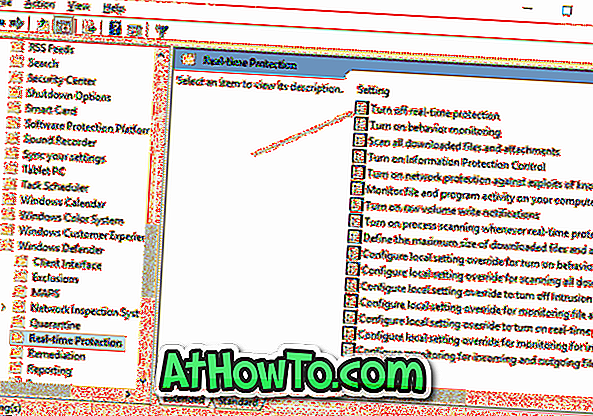
手順4:ポリシーを無効にするには、[ 有効 ]オプションを選択します。 適用ボタンをクリックします。
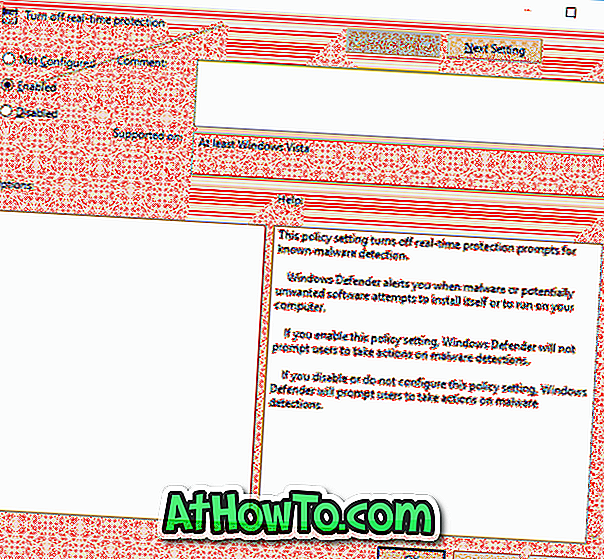
注:リアルタイム保護を有効にするには、[適用]ボタンをクリックする前に、[未設定]または[無効]オプションを選択します。














