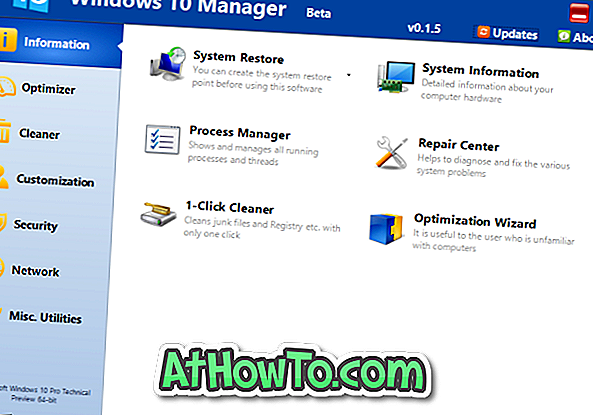Windows 10はパーティションまたはドライブをフォーマットするための複数の方法を提供します。 フォーマット操作は、ファイルエクスプローラ、ディスクの管理、またはコマンドプロンプトから開始できます。
このガイドでは、サードパーティのユーティリティを使用せずにWindows 10でドライブまたはパーティションをフォーマットするための3つの方法をすべて説明します。

重要:ドライブまたはパーティションをフォーマットすると、そのドライブまたはパーティションに保存されているすべてのデータが消去されます。 そのため、ドライブまたはパーティションをフォーマットする前に、必ずすべてのデータを別のドライブまたは外付けUSBドライブにバックアップしてください。
3の方法1
ファイルエクスプローラ内からドライブをフォーマットする
ステップ1:ファイルエクスプローラを開き、このPCに移動します。
ステップ2:フォーマットしたいドライブ/パーティションを右クリックし、 フォーマットオプションをクリックします。 ドライブがファイルエクスプローラのナビゲーションペイン(左ペイン)に表示されている場合は、そのドライブを右クリックして[フォーマット]ボタンをクリックすることもできます。

ステップ3: [ ファイルシステム]ドロップダウンボックスからドライブのファイルシステムを選択し、 [ クイックフォーマット]が選択されていることを確認して、[ フォーマット ]ボタンをクリックします。

ドライブをフォーマットするための確認ダイアログが表示されたら、[ OK ]ボタンをクリックします。
3の方法2
ディスクの管理を介してドライブまたはパーティションをフォーマットする
ステップ1:タスクバーの[スタート]ボタンを右クリックし、[ ディスクの管理 ]オプションをクリックして、内蔵のディスクの管理ツールを開きます。
ステップ2: [ディスクの管理]ウィンドウで、今すぐフォーマットしたいドライブまたはパーティションを右クリックし、[ フォーマット ]オプションをクリックします。 これによりフォーマットダイアログボックスが開きます。

ステップ3:ドライブの名前を入力し、 ファイルシステムを選択し(NTFSを推奨)、まだ選択されていない場合はクイックフォーマットを選択してからOKボタンをクリックします。

ドライブフォーマットプロセスには数秒かかる場合があります。
3の方法3
コマンドプロンプトでドライブをフォーマットする
ディスクの管理またはファイルエクスプローラでドライブやパーティションを作成できない場合は、コマンドプロンプトを使用してドライブをフォーマットできます。 これはどうやって行うのですか。
ヒント:コマンドプロンプトでUSBドライブをフォーマットするには、コマンドプロンプトでUSBドライブをフォーマットする方法の説明に従ってください。
ステップ1:管理者としてコマンドプロンプトを開きます。
ステップ2:コマンドプロンプトウィンドウで、 Diskpartと入力してEnterキーを押します。
ステップ3:次に、 List Volumeと入力してEnterキーを押すと、PC上のすべてのドライブ(パーティションやドライブではない)が表示されます。
ステップ4:パーティションをフォーマットするには、まず次のコマンドを実行してパーティションを選択する必要があります。
ボリュームXを選択
上記のコマンドで、「X」をフォーマットしたいパーティションのボリューム番号に置き換えます。
ステップ5:最後に、選択したドライブまたはパーティションをフォーマットするために次のコマンドを実行します。
フォーマットfs = ntfs Quick
aboutコマンドは、ドライブをNTFSファイルシステムでフォーマットします。 FAT32でファイルシステムをフォーマットしたい場合は、代わりに次のコマンドを使用してください。
フォーマットfs = fat32

フォーマットが完了したら、コマンドプロンプトを閉じます。
これらの方法に加えて、パーティションウィザードのようなサードパーティのユーティリティを使ってWindows 10 PC上のドライブやパーティションをフォーマットすることもできます。
Windows 10の記事でディスクの管理を介してUSBドライブをパーティション分割する方法も興味があるかもしれません。