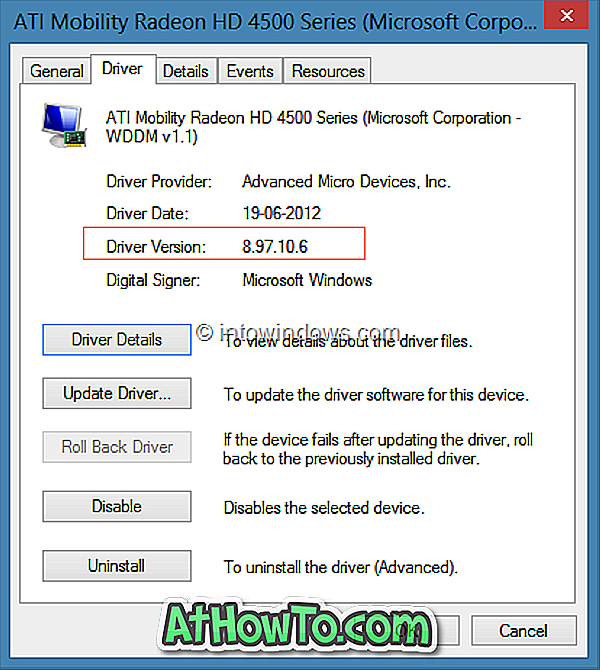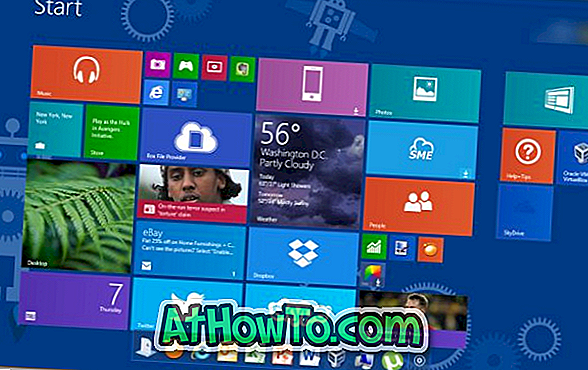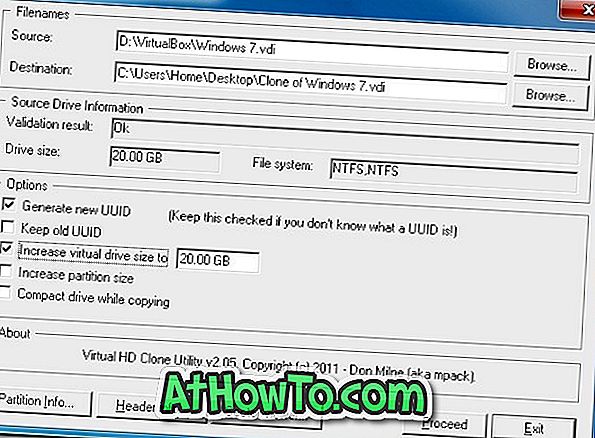あなたのPCドライバを最新の状態に保つことはパフォーマンスの向上に役立つだけでなく、安定性の問題を回避してPCをもう少しスムーズに実行するのに役立ちます。 これらの理由のため、専門家は新しいバージョンが利用可能になるたびにPCユーザーがデバイスドライバを更新するように勧めます。
デバイスドライバの更新に関しては、Windowsユーザはいくつかの選択肢から選択できます。 古いドライブを自動的に確認してアップデートする、最新バージョンを手動でダウンロードしてインストールする、またはWindows Updateで利用可能なデバイスドライバをアップデートするのに役立つWindowsのネイティブドライバ更新機能を使用することができます。

それでも、古いドライバを探してPCをスキャンするための無料ツールはたくさんありますが、最新のドライバを更新すると主張しているほとんどの無料ツールでは、ドライバが正しく更新されません。 それらのほとんどはあなたが唯一の古いドライバをチェックしてから最新のドライバをダウンロードしてインストールするためにソフトウェアの有料版にアップグレードするように頼むのを助けます。
最善の方法は、手動でハードウェア製造元のWebサイトで更新を確認し、更新が利用可能な場合はダウンロードすることです。 すべてのインストール済みドライバを手動でダウンロードして更新するのは面倒な作業ですが、特にサードパーティ製ソフトウェアをインストールして1つまたは2つのドライバを更新したくない場合は、1つまたは2つのデバイスドライバを更新してください。
現在インストールされているドライバのバージョン番号を確認する
製造元のWebサイトにアクセスする前に、同じバージョンをもう一度ダウンロードするのを避けるために、現在インストールされているドライバのバージョン番号を知っておく必要があります。 すべてのインストール済みドライバが「プログラムと機能」に表示されるわけではないので、インストール済みドライバのバージョンを確認することは、初心者ユーザーにとっては簡単な作業ではありません。
下記の指示に従って、Windows 7、Windows 8、およびWindows 10にインストールされているデバイスドライバの現在のバージョン番号を確認します。
手順1:コントロールパネルを開き、ハードウェアとサウンドをクリックしてからデバイスマネージャをクリックしてデバイスマネージャウィンドウを開きます。 または、WindowsロゴとRキーを同時に押して[ ファイル名を指定して実行 ]ダイアログボックスを開き、ボックスにDevmgmt.mscと入力してEnterキーを押してデバイスマネージャを開きます。
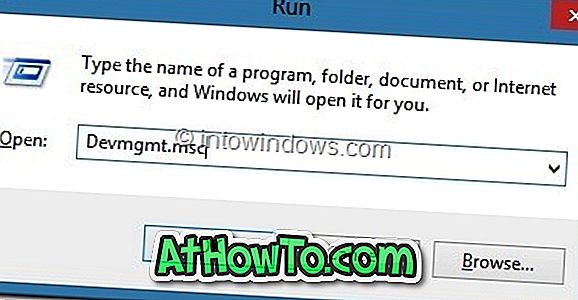
ステップ2:デバイスマネージャが起動したら、適切なカテゴリを展開して、知りたいドライバのバージョンを持つデバイスを右クリックします 。
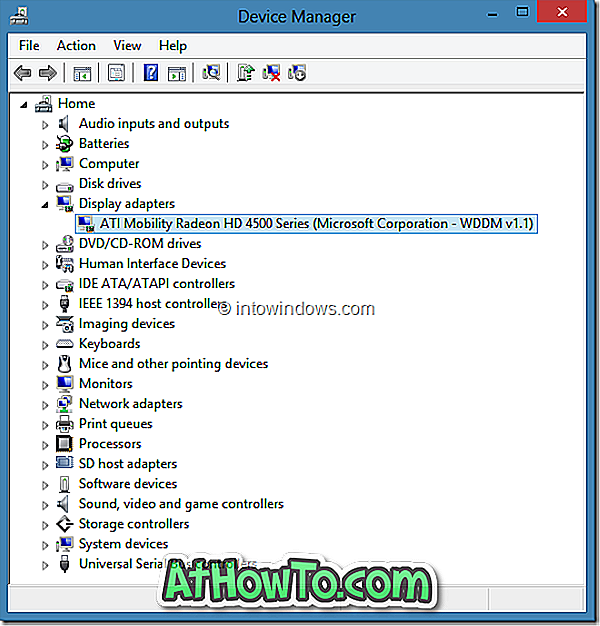
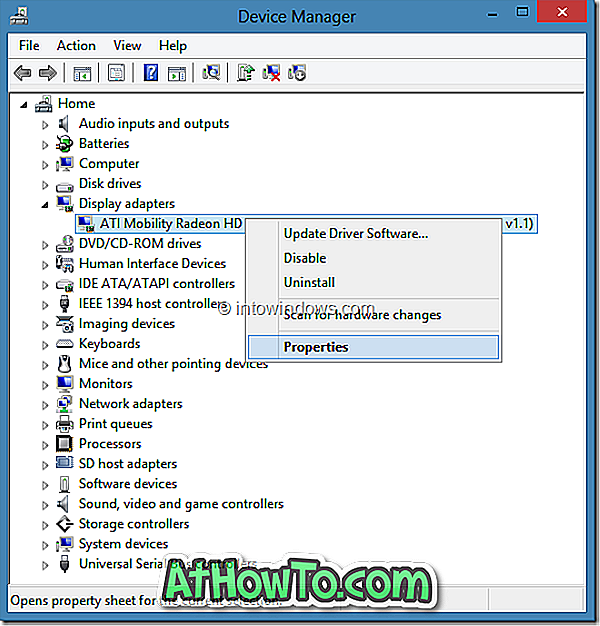
たとえば、グラフィックカードのドライバのバージョンを確認する場合は、まずディスプレイアダプタを展開し、グラフィックカードの名前を右クリックして[プロパティ]を選択する必要があります。
ステップ3: ドライバの現在のバージョンとリリース日を確認するには、[ ドライバ ]タブに切り替えます。 ここでは、ドライバをアンインストールするオプション(現在のバージョンをアンインストールしてから最新のバージョンをインストールする場合に便利)を選択して、選択したデバイスを無効にすることもできます。