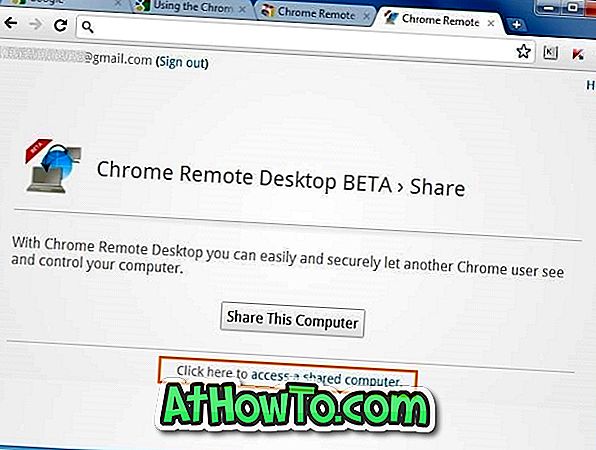Chromeウェブストアへの最新の追加はリモートデスクトップアプリです。 今朝早く申し上げたように、GoogleはGoogle Chromeブラウザ用のRemote Desktopアプリをリリースした。 このアプリを使用すると、Chromeブラウザから自分のコンピュータをリモートで他の人と共有したり、他のコンピュータにアクセスしたりできます。
Remote Desktopはクロスプラットフォームのアプリなので、このアプリを使用してWindows、Mac、Linux、Chromebookを共有したりアクセスしたりできます。 コンピュータを共有してアクセスするには、ChromeリモートデスクトップアプリがインストールされたGoogle Chromeブラウザが必要です。 アプリとその機能の詳細については、Google Chrome用リモートデスクトップアプリの記事を参照してください。
このガイドでは、Chrome Remote Desktopアプリをインストールして使用してコンピュータを共有したりアクセスしたりする方法について説明します。
コンピュータを共有するには:
ステップ1:公式ChromeウェブストアのRemote Desktopアプリページにアクセスします。
ステップ2: Chromeに追加ボタンをクリックしてください 。 Googleのメールアドレスとパスワードを入力するように求められます。 すでにGoogleのメールIDでログインしている場合は、再度ログインするように求められることはありません。

ステップ3:アプリをダウンロードしてインストールするための確認プロンプトで[ はい]をクリックします。 ダウンロードサイズは最大19 MBです。

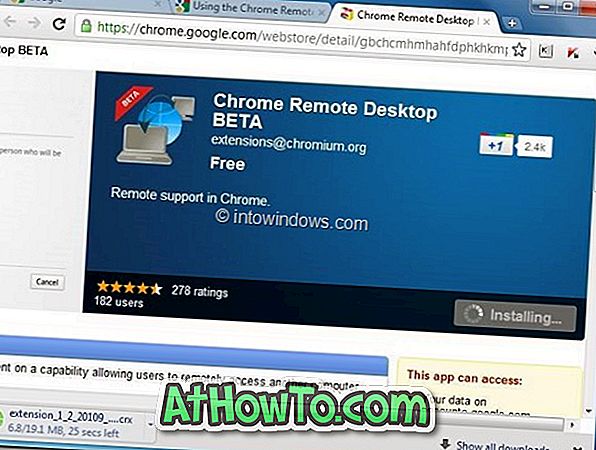
ステップ4:インストールが完了すると、New TabページのAppsリストの下に新しいアイコンが表示されます。 新しいタブページでChromeリモートデスクトップのアイコンをクリックしてアプリを起動します。
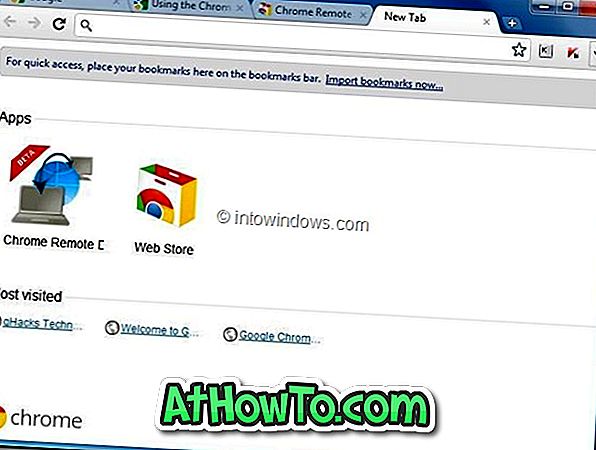
ステップ5:次の画面で、[ 続行 ]ボタンをクリックして、コンピュータに拡張された過剰な権限を付与します。
ステップ6:最後に、Chrome Remote Desktopアプリは、メールアドレスの表示、Chrome Remote Desktopコンピューターの表示、およびチャットメッセージの表示または送信を行うための許可を要求します。 [ アクセスを許可]ボタンをクリックして、自分のコンピュータを他の人と共有します。
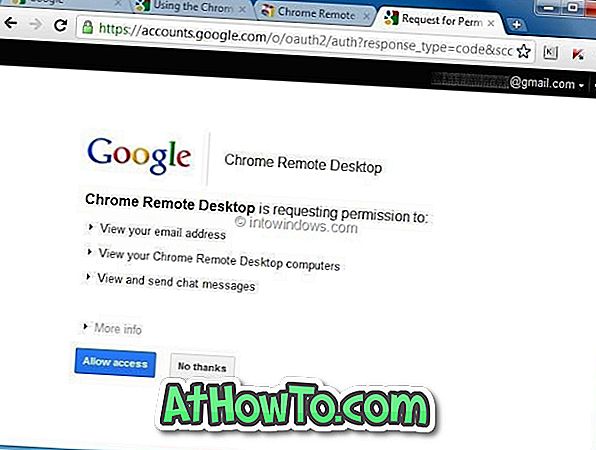
ステップ7 :[ このコンピュータを共有する]をクリックして、現在のセッションに固有のコードを生成します。 それからあなたのコンピュータを共有したい人にそのユニークなコードを送ってください。

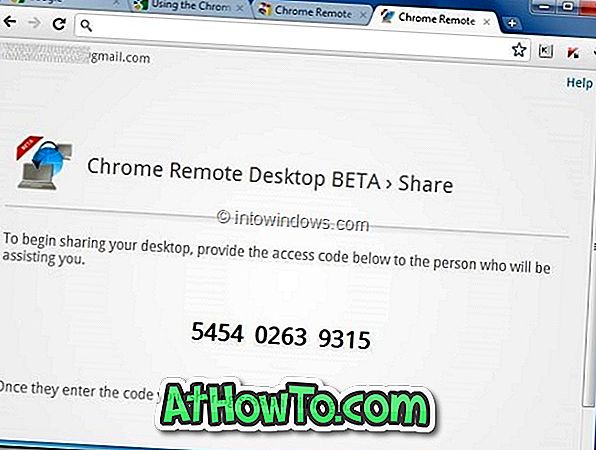
他のコンピュータにアクセスするには:
ステップ1: Chromeブラウザを起動し、WebストアにアクセスしてRemote Desktopアプリをインストールします。 新しいタブページで[リモートデスクトップ]をクリックしてChromeリモートデスクトップアプリを起動します。
ステップ2: [ 共有コンピュータにアクセス ]をクリックして一意のセッションIDを入力し、共有コンピュータに接続します。