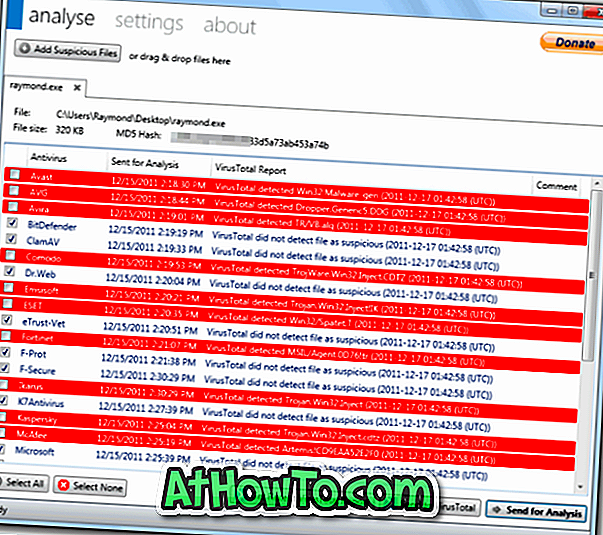システムイメージのバックアップは、Windowsオペレーティングシステムの円滑な機能のために必要なドライブのコピーです。 PCのHDDまたはSSDに障害が発生した場合、システムイメージを復元することができます。 システムイメージの長所は、Windowsを起動せずに復元できることです。つまり、起動できないPCでもシステムイメージを復元できます。
システムイメージのバックアップを作成するための高度なオプションを含む無料のツールはたくさんありますが、ほとんどのユーザーにとって組み込みのシステムイメージのバックアップで十分です。

システムイメージには、デスクトップ上のすべての重要なデータ、文書、写真、ダウンロード、およびシステムドライブのその他の領域が含まれています。 不要なファイルやアプリケーションがある場合は、それらを削除またはアンインストールしてシステムイメージの保存に必要な容量を減らしてください。 一時的に休止状態機能をオフにして、さらに数GBを節約することができます。 画像が作成されたら、もう一度それをオンにします。
システムイメージの準備
このガイドでは、組み込みのシステムイメージバックアップツールを使用して、Windows 10ドライブのイメージバックアップを作成する方法について説明します。
ステップ1: [スタート]メニューまたはタスクバーの検索ボックスに「バックアップと復元」と入力し、Enterキーを押して[バックアップと復元(Windows 7)]ウィンドウを開きます。

または、[コントロールパネル]を開き、 [表示方法 ]を[ 小さい]アイコンに変更してから、[ バックアップと復元](Windows 7)をクリックして開きます。

ステップ2:ウィンドウの左ペインで、[ Create a system image ]というラベルのリンクをクリックして[Create a system image]ウィザードを開きます。

ステップ3:ここで、システムイメージを保存する場所を選択する必要があります。 HDD / SDD上のいずれかの空き容量のあるパーティション、1枚以上のDVD、またはネットワーク上の場所のいずれかを選択できます。 必要に応じてシステムイメージに簡単にアクセスできるため、外付けドライブを使用することをお勧めします。

HDDまたはSDDがクラッシュするとシステムイメージにアクセスできなくなるため、Windows 10をインストールしたのと同じドライブにシステムイメージを保存しないでください。
システムイメージを保存する場所を選択して、[ 次へ ]ボタンをクリックします。
ステップ4:デフォルトでは、バックアップツールはWindowsの実行に必要なすべてのドライブを選択します。 つまり、Windows 10の機能にとって重要なドライブはデフォルトで選択されており、選択解除することはできません。

ただし、必要に応じて、重要なデータを含む新しいドライブを含めることができます。
上の図でわかるように、このツールはシステムイメージのバックアップを保存するために必要な空き容量も表示します。
次へボタンをクリックして続けます。
ステップ5:最後に、 Start backupボタンをクリックしてシステムイメージバックアップの作成を開始します。 システムイメージバックアップの作成に必要な時間は、データのサイズとPCの設定によって異なります。


イメージが作成されると、「バックアップが正常に完了しました」というメッセージが表示されます。 それに加えて、Windowsは「システム修復ディスクを作成しますか」というメッセージも表示することがあります。 閉じるために、いいえボタンをクリックします。


システムイメージを外付けドライブに保存した場合は、必ず安全な場所に保管してください。 画像を内蔵HDDまたはSSDに保存した場合は、誤って削除されないように、画像を含むフォルダを非表示にすることをお勧めします。
コメントを残してシステムイメージのバックアップを作成する際に何か支援が必要な場合はお知らせください。