Microsoftは、Windows 10用の最初のAnniversary Updateの公開を開始しました。Windows10用の2番目のメジャーアップデートであるAnniversary Updateは、Windowsオペレーティングシステムの最新バージョンに数十の新機能と改善をもたらします。
Windows 10 Anniversary Updateをインストールする最良の方法は、Windows Updateを使用することです。 それがあなたのPCのために利用可能になるときあなたのWindows 10 PCは自動的に更新をダウンロードするでしょう。 しかし、Windows 10を実行しているPCは3億5千万台を超えているため、Anniversary Updateが表示されるまでに数日かかることがあります。

Windows Updateを介してWindows 10 Anniversary Updateをインストールするのを待つことができない場合は、公式のWindows 10 Media Creation Toolを使用して、現在インストールされているWindows 10をAnniversary Updateにアップグレードできます。
すぐにWindows 10用のAnniversary Updateをインストールする
下記の指示に従って、Media Creation Toolを使用してPC上でWindows 10 Anniversary Updateをすぐに入手してください。
ステップ1:最初のステップは、Windows 10 Media Creation Toolをダウンロードすることです。
ステップ2: Media Creation Toolの実行可能ファイルを実行し、[同意する]ボタンをクリックしてライセンス条項に同意します。
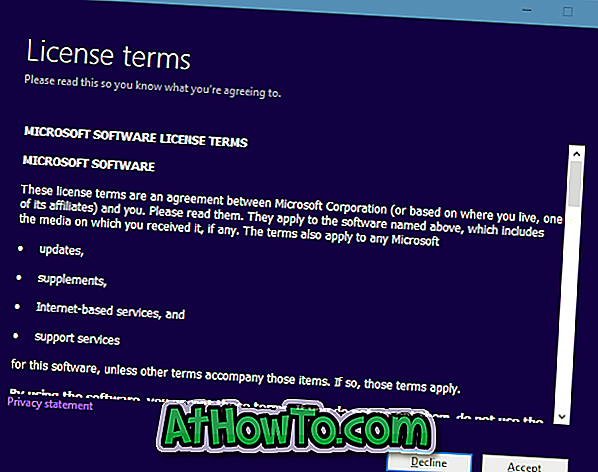
ステップ3: [ 何をしますか? ]画面で、[ このPCを今すぐアップグレードする ]というラベルの付いた最初のオプションを選択し、[ 次へ ]ボタンをクリックします。
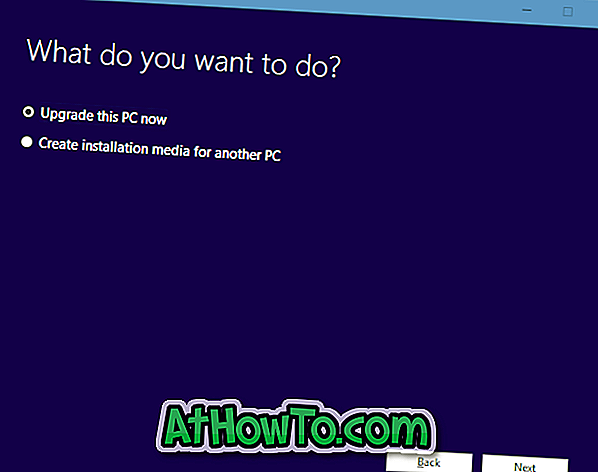
ステップ4:メディア作成ツールは自動的にAnniversary UpdateとWindows 10のダウンロードを開始します。
手順5:次の[ インストール準備完了]画面が表示されたら、[ 個人用ファイルとアプリを保存する ]オプションが選択されていることを確認します 。 そうでない場合は、[リンクするものを変更する ]リンクをクリックし、[ 個人用ファイルとアプリを保存する ]オプションを選択します。
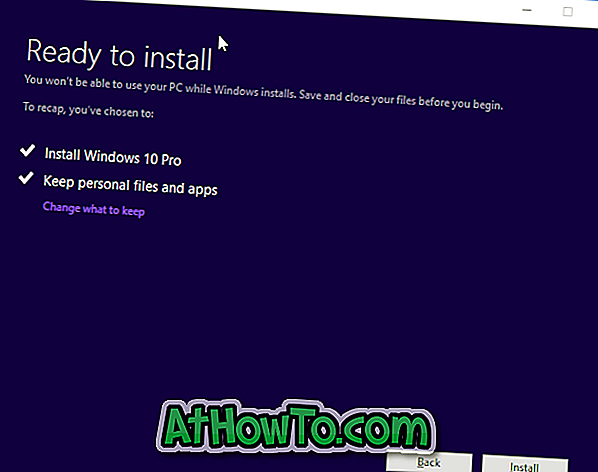
インストールボタンをクリックして、Windows 10 Anniversary Update をインストールします。
インストール中にPCが数回再起動されることがあります。 お使いのPCの設定やその他の要因によって、インストールプロセスは数分から数時間の間で変わるかもしれません。
ステップ6:完了すると、Windows 10のロック画面が表示されます。ローカルユーザーアカウントまたはMicrosoftアカウントを使用してサインインしてください。 数分でWindows 10デスクトップが表示されます。














