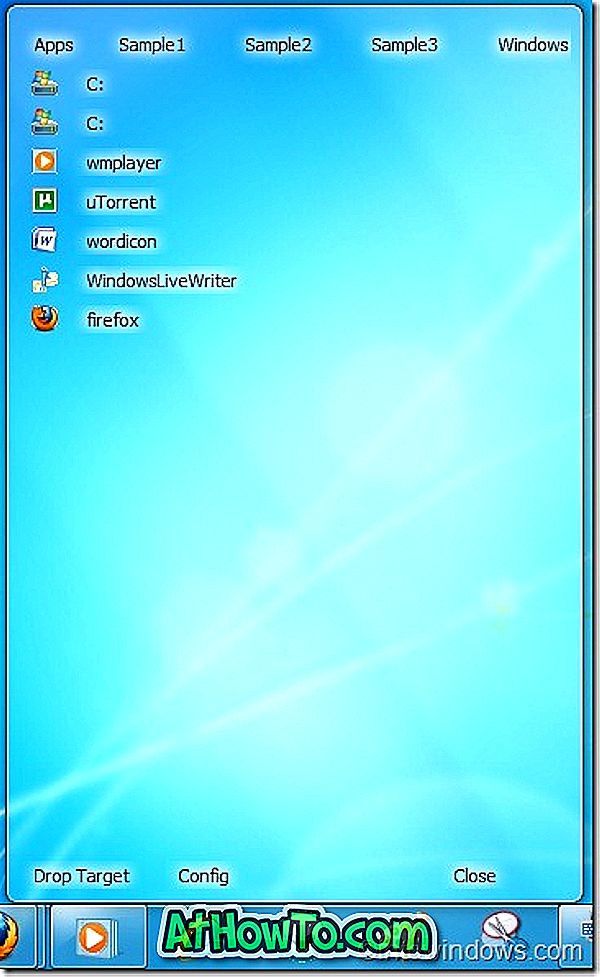たとえば、Boot Campアシスタントを使用して、またはBoot Campソフトウェアを使用せずにMacにWindowsをインストールし、2つのオペレーティングシステムを頻繁に切り替えている人もいます。
ご存知のとおり、Mac OS Xでは、Webブラウザでアドレスバーを選択するためにCommand + Lホットキーを使用します。 しばらくの間Mac OS Xを使用した後、PCに戻ると、WebブラウザでアドレスバーまたはURLバーを選択するためにWindows(MacではCommandキー)+ Lキーを押すことになります。 しかし、Windowsを実行しているときは、ご存知のように、Windows(MacではCommandキー)+ Lショートカットキーを押すとシステムがロックされ、ロック画面(Windows 10/8の場合)またはログオン画面(Windows 7の場合以前のバージョン)。

あなたがキーボードショートカットに夢中になっているなら、あなたはおそらくあなたがMacからPCに戻ったときはいつでもこの煩わしさを経験してきた。 最近のバージョンのMac OS Xでは、キーボードの設定でデフォルトのキーボードショートカットを変更してアドレスバーを選択することができますが、WindowsよりもWindows + Lのキーボードショートカットを無効にする方がPCよりも時間がかかる場合やめったにない場合Windows + Lのホットキーを使ってPCをロックします。
Windowsロゴ+ Lキーボードショートカットを無効にする
Windowsでは、Windowsレジストリを編集して、Windows ロゴ+ Lキーボードショートカットを無効にすることができます。 下記の指示に従って、Windowsロゴ+ Lキーボードショートカットを完全に無効にします。
メモ:マウスを数回クリックするだけで元の設定にすばやく戻ることができるように、先に進む前に手動のシステム復元ポイントを作成することをお勧めします。
ステップ1: WindowsロゴとR(Win + R)キーを同時に押すことによってRunダイアログを開きます。 Macの場合は、Command + Rを押して[ファイル名を指定して実行]ダイアログボックスを表示します。
ステップ2: [ ファイル名を指定して実行]ダイアログで、 Regedit.exeと入力してEnterキーを押します。 ユーザーアカウント制御(UAC)画面が表示されたら、[はい]ボタンをクリックします。
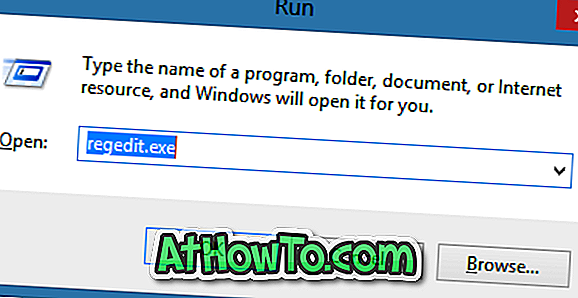
ステップ3:レジストリエディタが起動したら、次のレジストリキーに移動します。
HKEY_CURRENT_USER¥Software¥Microsoft¥Windows¥CurrentVersion¥Policies¥System
手順4:右側に、新しいDWORD 32ビット値を作成し、DisableLockWorkstationとして名前を変更します。
手順5:新しく作成したDisableLockWorkstationエントリをダブルクリックして、その値を0(ゼロ)から1 (1)に変更します。
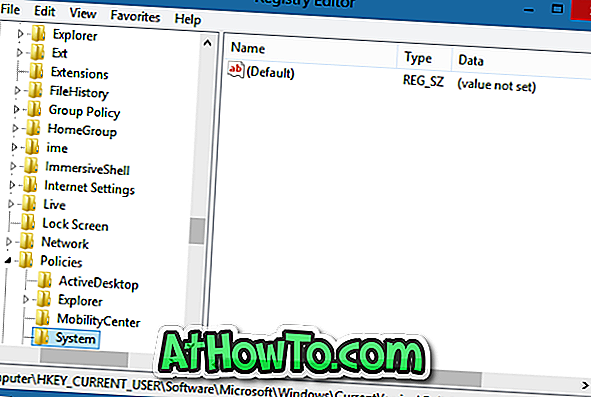
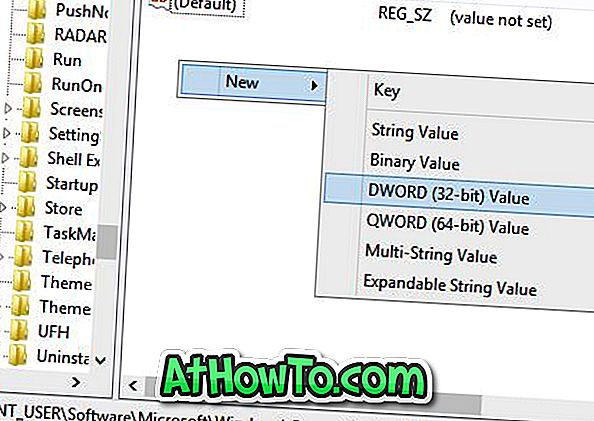

ステップ6:今後、Windows + Lホットキーを押しても、Windowsはロック/ログオン画面に移動せず、PCをロックダウンしません。 がんばろう!
注:Windows + Lホットキー機能を復元するには、上記のレジストリキーに移動して、DisableLockWorkstationエントリを削除してください。 それでおしまい!
サードパーティのツールガイドを使用せずにWindowsとMacにGoogle Web Fontsをインストールする方法もあなたの興味を引くかもしれません。