Windows 10のWindowsエクスプローラからすぐにごみ箱をすぐに開きますか? 簡単にアクセスできるように、ごみ箱をクイックアクセスおよびクイックアクセスツールバーに固定しますか? これを行う方法は次のとおりです。
Windows 10では、[ファイルエクスプローラのお気に入り]セクションはクイックアクセスに置き換えられました。クイックアクセス機能では、最も頻繁に開かれるフォルダが自動的に一覧表示され、カスタムフォルダを固定できます。 フォルダを右クリックして[クイックアクセスに固定]オプションをクリックしてカスタムフォルダをクイックアクセスに固定することはできますが、この標準的な方法ではごみ箱アイコンをクイックアクセスに固定することはできません。

ただし、ファイルエクスプローラからすぐにごみ箱アイコンにアクセスする場合は、Windows 10のファイルエクスプローラの[クイックアクセス]セクションに[ごみ箱]アイコンを固定するという回避策があります。可能です。
ヒント:Windowsエクスプローラからごみ箱をすばやく開くには、アドレスバーに(および検索ボックスには表示されません)ごみ箱と入力し、Enterキーを押します。
Windows 10でクイックアクセスにごみ箱を固定する
2の方法1
ステップ1:このPCか他のどのフォルダでも開いて下さい。
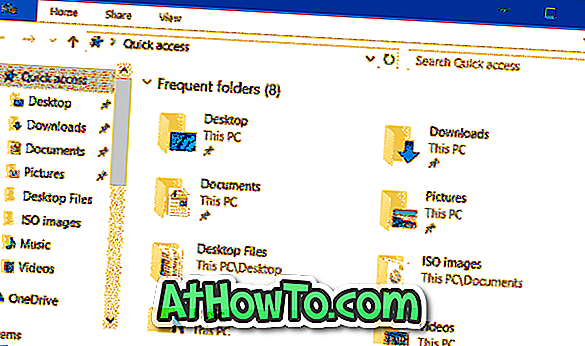
手順2:アドレスバーに「ごみ箱」と入力し、Enterキーを押してごみ箱を開き、下の図に示すようにアドレスバーから[クイックアクセス]に[ごみ箱]アイコンをドラッグアンドドロップします。 それでおしまい!

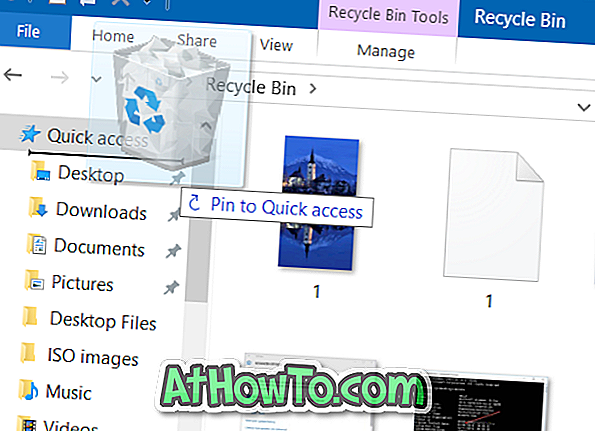
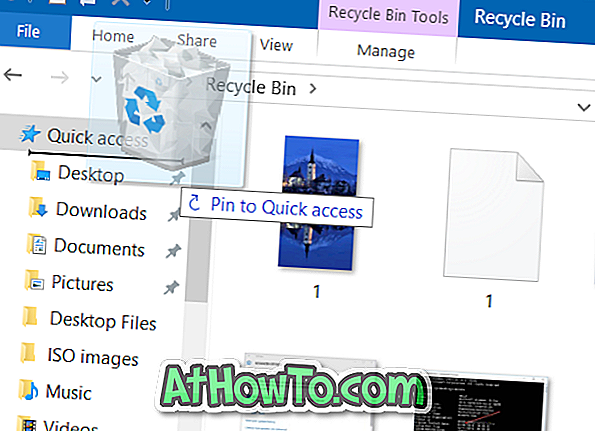

2の方法2
ステップ1:このPCかあなたのPCの他の場所を開いてください。
ステップ2:アドレスバーにRecycle Binと入力し、Enterキーを押してRecycle Binを開きます。
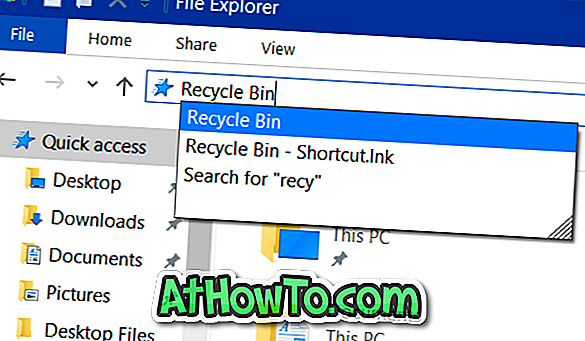

ステップ3:次に、[クイックアクセス]を右クリックしてコンテキストメニューを表示し、この記事の最初の図に示すように[現在のフォルダをクイックアクセスに固定 ]というオプションをクリックします。 Quick Accessにごみ箱を固定します。 それと同じくらい簡単!
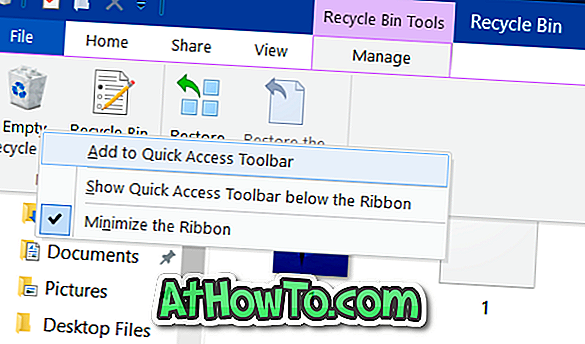
クイックアクセスツールバーに[空のごみ箱を固定]オプション
この方法では、[ファイルエクスプローラ]の左上隅に表示される小さなツールバーである[クイックアクセスツールバー]に[ごみ箱を空にする]アイコンが追加されます。 ごみ箱を空にするアイコンをクリックすると、ごみ箱内のすべてのアイテムをすばやく消去できます。 この方法ではごみ箱を開くことはできません。
ステップ1:デスクトップ上のごみ箱アイコンをダブルクリックして開くか、ファイルエクスプローラのアドレスバーにごみ箱と入力してEnterキーを押します。
ステップ2:ごみ箱が開いたら、[ 管理 ]タブをクリックします。
ステップ3: [ごみ箱を空にする]アイコンを右クリックし、[クイックアクセスツールバーに追加]オプションをクリックします。 それでおしまい!
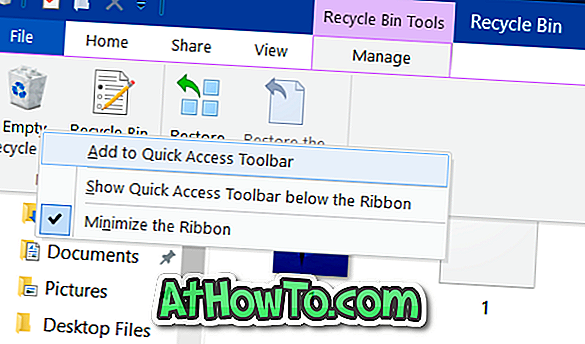
Windows 10のタスクバーガイドにごみ箱アイコンを固定する方法についても興味があるかもしれません。














