マイクロソフトアカウントにサインアップすると、誰でも最低5 GBの空きOneDriveストレージスペースを取得できます。 デフォルトの5 GBはこの時代にはかなり少ないようです(1年前までは15 GBでした)が、無料でストレージを増やすための法的な方法は数多くあります。
OneDriveアカウントにわずか5 GBまたは1000 GBの記憶領域があるかどうかにかかわらず、突然領域が不足するのを回避するために、残りの記憶領域を時々チェックすることが重要です。

Windows 10でOneDriveを使用している場合は、OneDriveアカウントの空き容量を確認する方法が複数あります。 このガイドでは、OneDriveアカウントの残りのストレージ容量を確認する方法をすべて説明します。
2の方法1
内蔵のOneDriveプログラムを使用してOneDriveの残り容量を確認する
ステップ1:タスクバーのシステムトレイにあるOneDriveアイコンを右クリックし、[ 設定 ]をクリックします。

ステップ2: [ アカウント ]タブで、OneDriveアカウントにあるストレージ容量の合計と使用済み容量を確認できます。

下の写真でわかるように、私は881 MBの115 GBの利用可能なクラウドストレージスペースをほとんど使用していません。
3の方法2
OneDriveアプリでストレージ容量を確認する
ステップ1: OneDriveアプリを起動します。 インストールされていない場合は、Storeから同じものをインストールできます。
ステップ2: メニューアイコン(下記参照)をクリックしてから設定をクリックします。

ステップ3: [ アカウント]をクリックして、使用可能スペースと使用可能スペースの合計を確認します 。
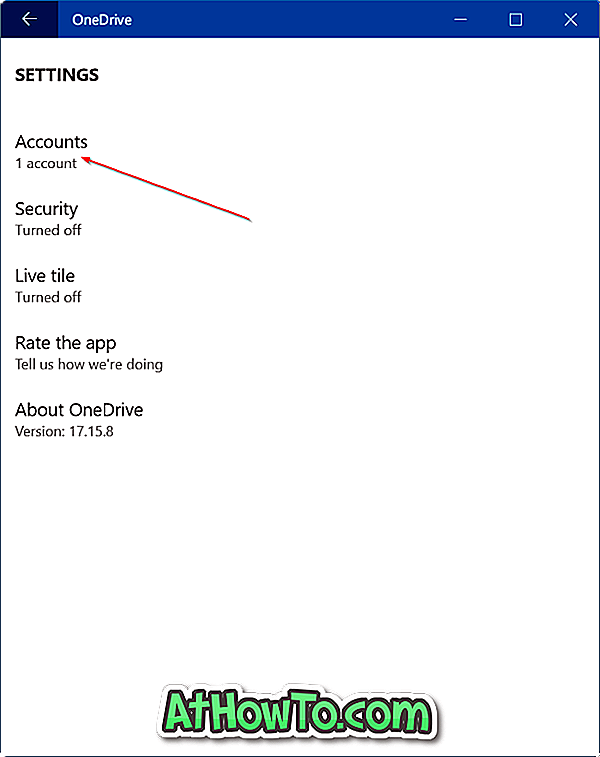
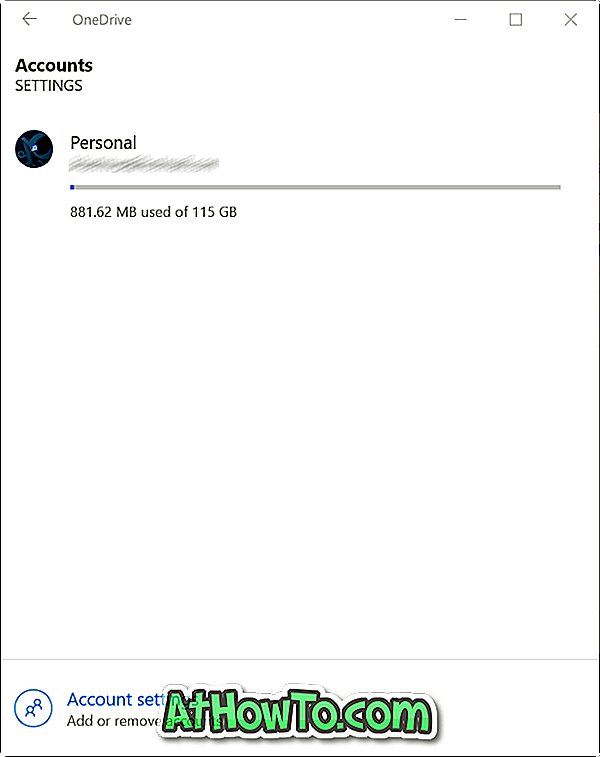
3の方法3
Webブラウザを使ってOneDriveアカウントの空き容量を確認します。
これは、Webブラウザを使用してアカウントにサインインすることによって、OneDriveの使用済みストレージ容量を確認する従来の方法です。
ステップ1: OneDriveの公式サインインページに進みます。 ページの右上にある[ サインイン]リンクをクリックします。
ステップ2: Microsoftアカウントのメールアドレスを入力し、アカウントのパスワードを入力して、[サインイン]をクリックします。
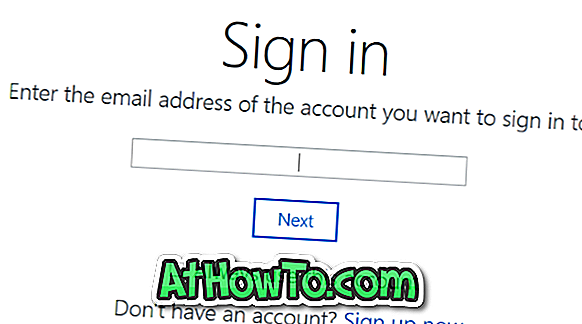
ステップ3:左ペインの下部に、利用可能なOneDriveストレージ容量と使用済み容量の合計を確認できます。
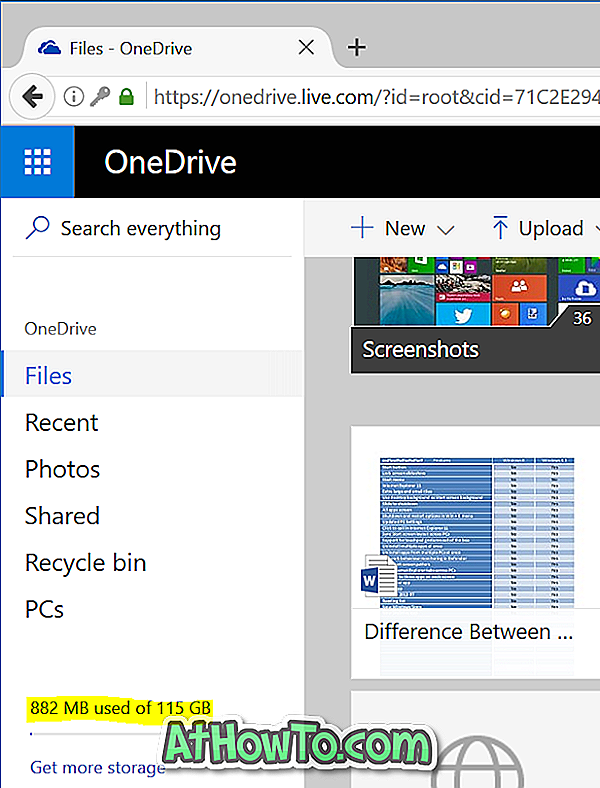
ここでは、スペースインジケータをクリックして、ストレージスペースに関する詳細情報を確認できます。
Windows 10ガイドのOneDriveフォルダを移動する方法も役に立つかもしれません。














