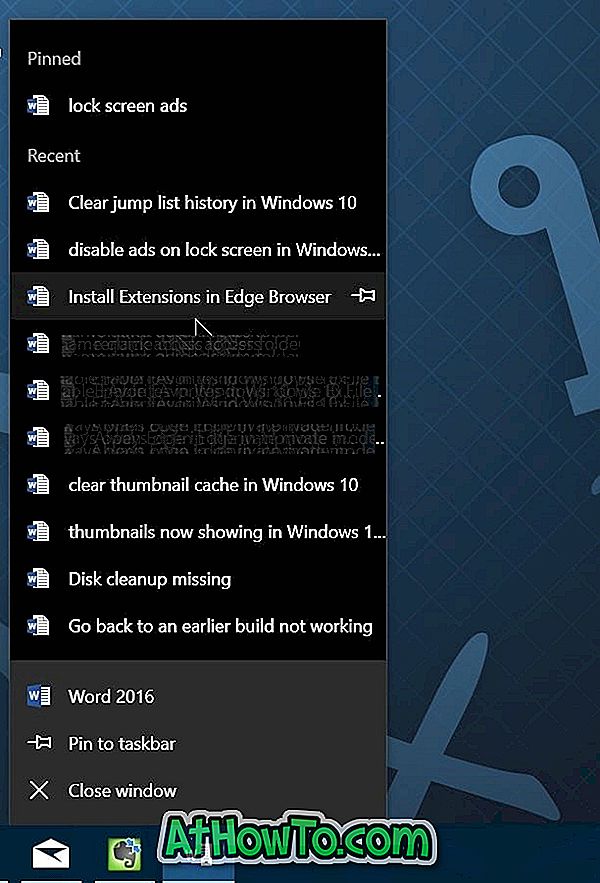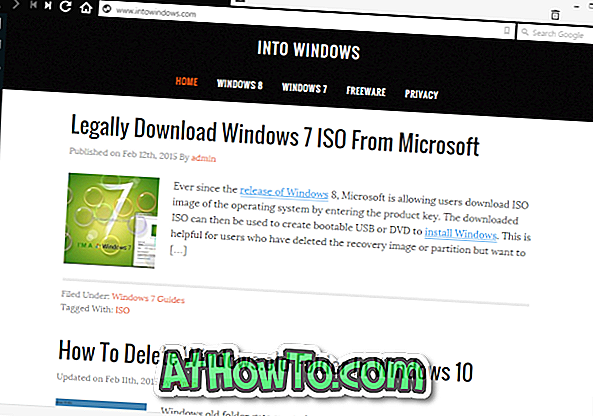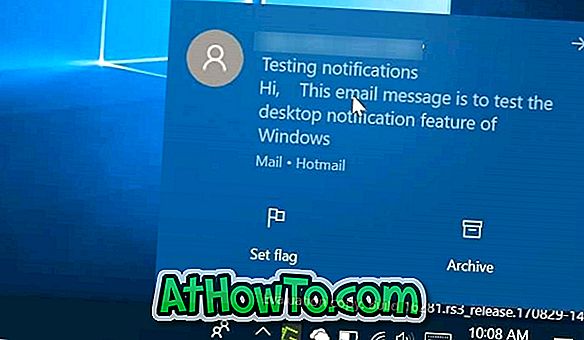以前のバージョンのWindowsオペレーティングシステムでは、エンドユーザーはWindows Updateをより細かく制御できました。 残念ながら、Windows 10ではWindows Updateをほとんど管理できません。 この移動により、すべてのPCが自動的にWindows Updateを受信して最新の状態になることが保証されますが、多くのユーザーはWindows 10のWindows Updateのこの動作に満足していません。
ご存じのとおり、Windows 10の設定の[Windows Update]セクションでアップデートを確認しても、利用可能なアップデートのダウンロードサイズは表示されません。

無制限のインターネット接続プランを利用している人はアップデートのサイズを知らないかもしれませんが、メータリング接続をしているユーザはそれらをダウンロードしてインストールする前にアップデートのサイズを知りたいと思うかもしれません。
Windows 10ではWindows Updatesのサイズが表示されないため、Windows Update MiniToolというサードパーティ製のツールを使用して、ダウンロードする前にアップデートのサイズを知る必要があります。
Windows Update MiniToolは、PCにダウンロードする前にアップデートのサイズを確認するのに役立つ無料のソフトウェアです。 ツールを実行した後、あなたは単にツールに利用可能なアップデートをチェックさせるためにcheck for updateアイコンをクリックする必要があります。 数秒以内に、このツールはWindows 10で利用可能なすべてのアップデートとそのサイズを一覧表示します。

上の図でわかるように、このツールは、Windows 10、デバイスドライバ、およびWindows Defenderで利用可能な更新を一覧表示します。
Windows 10のWindows Updateのダウンロードサイズを確認する
下記の指示に従って、Windows 10のWindows更新プログラムのサイズを確認してください。
ステップ1:このページからWindows Update MiniToolをダウンロードしてください。 zipファイルを解凍して実行可能ファイルを取得します。
ステップ2:実行しているWindows 10のバージョンに応じて、32ビットまたは64ビットのWindows Update MiniTool実行可能ファイルを実行します。 よくわからない場合は、32ビット版と64ビット版のどちらのWindows 10を実行しているかを確認してください。
ステップ3:更新の確認を開始するには、小さい更新の確認アイコン(下の図を参照)をクリックします。

ステップ4:数分後に、Windows 10で利用可能なすべての更新プログラムとそのサイズの一覧が表示されます。 これで、Windows 10の設定に戻ってアップデートをインストールすることも、Windows Update MiniToolを使用してアップデートをインストールすることもできます。

ステップ5: MiniToolを使用して利用可能なアップデートをインストールするには、ダウンロードしてインストールしたいアップデートを選択してから[アップデートのインストール]オプションをクリックします。

Windows 10ガイドでWindows Updateのダウンロードを一時停止する方法も役に立ちます。