Windows 10では、デスクトップ通知はデスクトップの右下に表示されます。 既定のアプリとWindowsストアからインストールされたアプリには通知が表示されます。 たとえば、電子メールメッセージを受信するとデスクトップ通知が表示されます。
すべてのソーシャルメディアアプリをインストールした場合、おそらくデスクトップ通知が表示されるでしょう。 これらの通知は素晴らしいものですが、多くのユーザーは通知を気を散らすものとして感じ、無効にしたいと考えています。
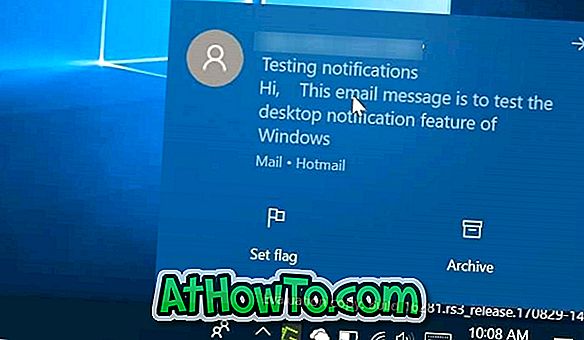
デスクトップ通知を完全に無効にすることができますが(すべてのアプリに対して)、通知を頻繁に表示するアプリやそれほど重要ではないアプリに対しては通知を無効にすることをお勧めします。 たとえば、TwitterやFacebookの通知を無効にしたい場合があります。 あなたはいつでもすべての通知を見るためにアプリを開くことができます。
幸いなことに、Windows 10では特定のアプリに対する通知も無効にすることができます。 以下の指示に従って、Windows 10の特定のアプリのデスクトップ通知をオフまたは無効にします。
Windows 10で特定のアプリのデスクトップ通知を無効にする
ステップ1:設定アプリを開きます。 これを行うには、[スタート]メニューの[設定]アイコンをクリックするか、Windowsロゴと[ホットキー]を使用します。
手順2:設定アプリで、[ システム ]をクリックし、[ 通知と操作 ]をクリックします。
ステップ3:まず、[ 通知]セクションで、[ アプリや他の送信者から通知を受け取る ]オプションがオンになっていることを確認します。 このオプションをオフにすると、すべてのアプリの通知が無効になります。 特定のアプリについてのみ通知を無効にしたいので、このオプションをオンにしておくことが重要です。
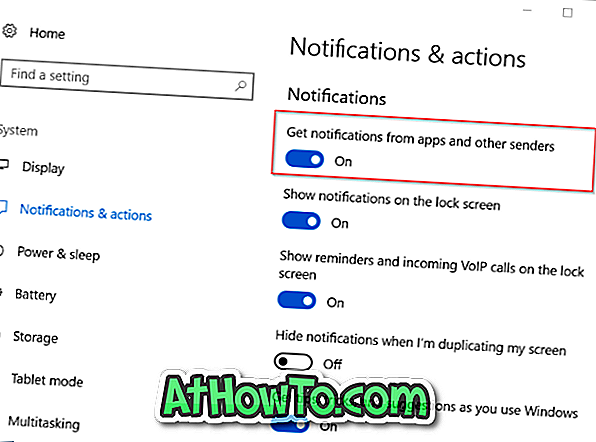
ステップ4: これらの送信者からの通知を受け取るセクションで、通知を表示したくないアプリの横にあるオプションをオフにします。 たとえば、Mailアプリの通知(すべての種類の通知)を表示したくない場合は、その横にあるオプションをオフにします。
繰り返しますが、デスクトップ通知のみを無効にして、アクションセンターでアプリの通知を表示したい場合は、このオプションをオフにしないでください。
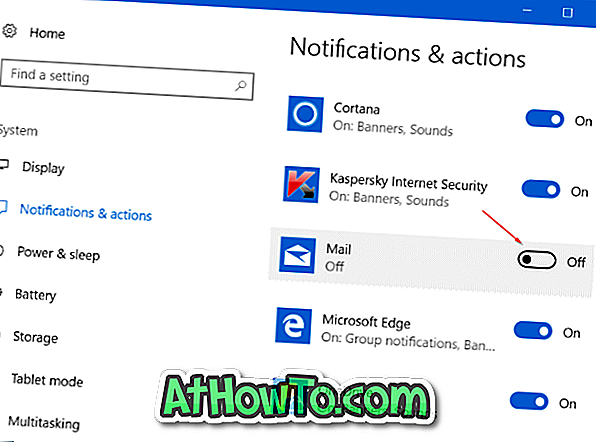
デスクトップ通知のみをオフにして、そのアプリケーションのアクションセンターに通知を表示するには、リスト内のアプリケーションをクリックして通知アクションをさらに表示します。 ここでは、 通知バナーオプションのみをオフにします。
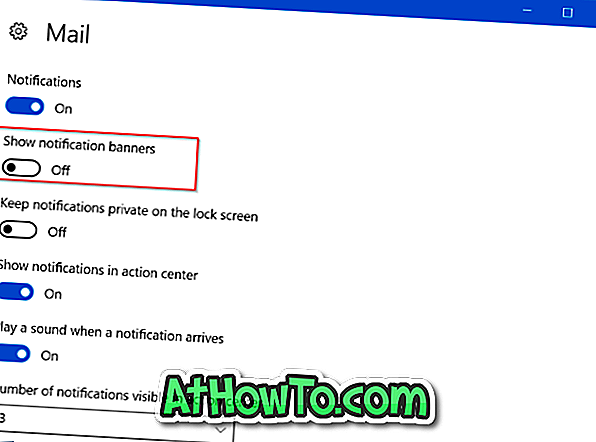
それでおしまい! 今後は、これらのアプリのデスクトップ通知は表示されません。 これらのアプリのデスクトップ通知をもう一度表示するには、上記の手順に従ってもう一度その横にあるオプションをオンにしてください。














