Windows 7の修復ディスクの作成は非常に簡単で、他社製ソフトウェアを使用しなくても数分で準備できます。 Windows 7に不慣れで、修復ディスクについて聞いたことがない人のために、それはあなたがWindowsを起動しなくてもWindows 7のインストールや再インストールに使用することができずにWindows 7のインストール問題を解決できます。

ネットブックまたはノートブックで光学式(CD / DVD)ドライブのないWindows 7を実行している場合は、Windows 7の修復USBドライブを作成して、PCが起動しない場合でもWindows 7を簡単に修復できるようにします。 ご存じのとおり、Windows 7では修復ファイルを含むUSBドライブを作成できないため、まずWindows 7修復ディスクを作成し、すべてのファイルをUSBドライブに転送してから起動可能にする必要があります。
このガイドでは、起動可能なWindows 7の修復USBドライブを準備するために従う必要がある手順について説明します。
Windows 7の修復ファイルを含むUSBドライブを準備する
ステップ1: PCの電源を入れてWindows 7を起動します。PCが起動していない場合は、このガイドではWindows 7 PCが起動可能であると想定しているので、他の方法を試す必要があります。
ステップ2: [スタート]メニューの検索ボックスに「 システム修復ディスクの作成 」と入力し、Enterキーを押して[システム修復ディスクの作成]ダイアログを開きます。
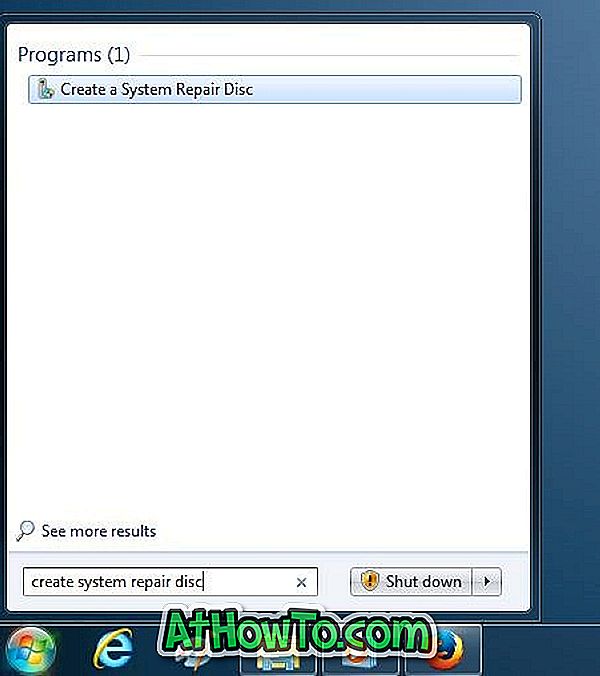
メモ:システム修復ディスクを作成するには、PCにCD / DVDドライブが必要です。
ステップ3:システム修復ディスクの作成ダイアログが表示されたら、DVDドライブを選択し、空のCD / DVDを挿入してから[ ディスクの作成 ]ボタンをクリックして修復ディスクの準備を開始します。

注:修復ディスクの合計サイズは約150 MBなので、CDまたはDVDを使用してディスクを作成できます。
ステップ4:これで修復CD / DVDが手に入りました。Windows7 PCの修復に使用するUSBドライブを接続します。 起動可能にするためにドライブをフォーマットする必要があるため、USBドライブを接続し、すべてのデータを安全な場所にバックアップします。
ステップ5:このWebページにアクセスし、WindowsToUSB Liteソフトウェアをダウンロードしてください。 WindowsToUSB Liteは起動可能なUSBを作成するために設計された無料のツールです。 この仕事にWindows 7 USB / DVDツールやRufusなどの一般的なツールを使用していない理由を疑問に思っている場合は、これらの一般的なツールの利点はDVDからではなくISOイメージからの起動可能USBの作成をサポートすることです。 。
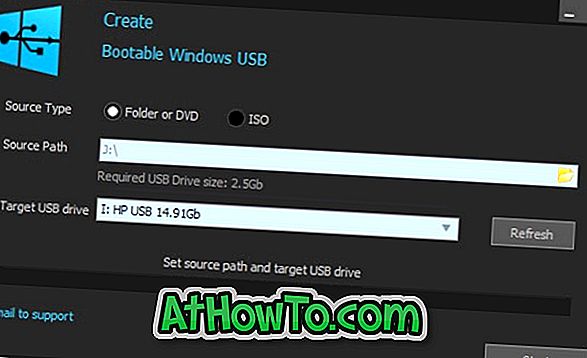
ステップ6: WindowsToUSB Liteを起動し、USBドライブを選択してから、Windows 7の修復ファイルが入っているCD / DVDを参照します。
ステップ7:最後に[ スタート ]ボタンをクリックし、警告ダイアログが表示されたら[はい]ボタンをクリックしてドライブのフォーマットを続行し、起動可能なUSBを準備します。
それでおしまい! USBドライブの準備ができたら、それを使ってWindows 7 PCを修復できます。
Windows 8のリカバリパーティションを削除する方法とWindows 8のリカバリUSBドライブガイドを作成する方法も興味を持っているかもしれません。














