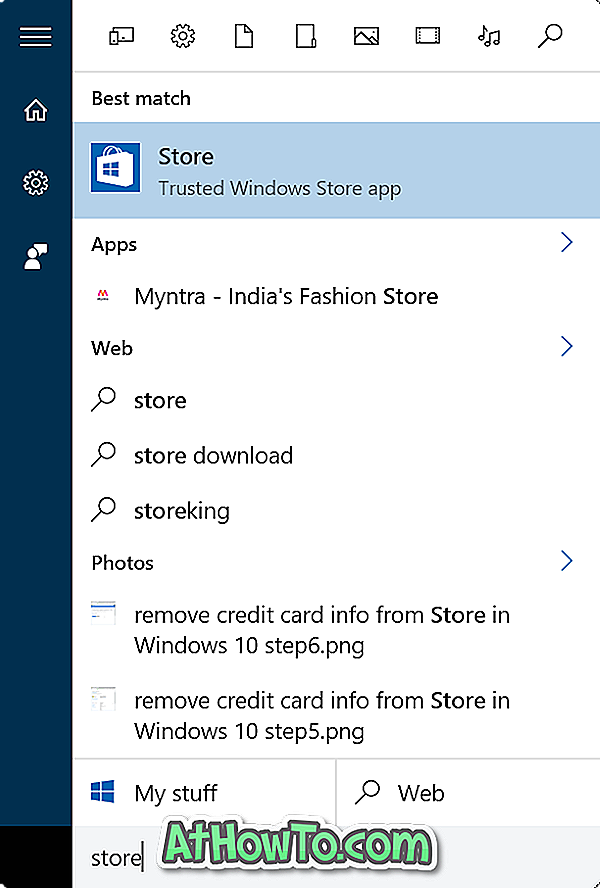スクリーンセーバーを有効にしたり、スクリーンセーバー設定にアクセスしたりすることは、特に最新バージョンのWindowsオペレーティングシステムにアップグレードしたばかりのユーザーにとって、Windows 10では簡単な作業ではありません。
(スクリーンセーバー設定ダイアログにアクセスできるところからの)古典的なパーソナライズウィンドウは、Windows 10から削除されました、そして、新しいSettingsアプリはまたスクリーンセーバー設定を可能にするオプションを含みません。

スクリーンセーバーは引き続きWindows 10オペレーティングシステムの一部です。 3D Text、Ribbons、Bubbles、Mystify、Blank(黒い画面が表示されます)、およびPhotosの合計6つのスクリーンセーバーが使用可能です。 新しいスクリーンセーバーをインストールした場合は、それらもこのリストに表示されます。 設定にアクセスして有効にするだけです。
Windows 10のスクリーンセーバー設定を変更する
このガイドでは、Windows 10でスクリーンセーバー設定にアクセスしてスクリーンセーバーを有効にする方法を説明します。
ステップ1:デスクトップを右クリックし、[ 個人設定]をクリックして[設定]アプリの[個人設定]カテゴリを開きます。
ステップ2: 画面ロックをクリックします 。 [ スクリーンセーバー設定]リンクをクリックして[ スクリーンセーバー設定 ]ダイアログを開きます 。

ステップ3:ドロップダウンボックスからスクリーンセーバーを選択し、次にSettingsボタンをクリックして選択したスクリーンセーバーをカスタマイズします。

たとえば、3D TextスクリーンセーバーはデフォルトでWindows 10のテキストを表示します。 代わりにあなたの名前を表示するようにカスタマイズすることができます。

プレビューボタンをクリックすると、適用する前にスクリーンセーバーのプレビューを見ることができます。
スクリーンセーバー開始後のデフォルトのアイドル時間は1分です。 1分から9999分の間の任意の値に変更できます。

最後に、 適用ボタンをクリックしてください。
ローカルユーザーアカウントのパスワードを設定した場合、またはMicrosoftアカウントを使用してWindows 10にサインインした場合は、 [ ログオン時にログオン画面を表示する ]オプションをオンにしてユーザーにパスワードの入力を強制することができます。
また、Windows 10ガイドのスクリーンセーバーとしてあなたの写真を設定する方法についてもお読みください。