クレジットカードを使用してWindows 10デバイス上のWindowsストアからアプリ、ゲーム、映画、またはテレビ番組を購入すると、クレジットカード情報は自動的にMicrosoftアカウントに保存されるので、ユーザーはクレジットカード番号を入力する必要がありません。将来Storeから商品を購入する際のクレジットカード名義人の氏名、CVV、および住所。
Windowsストアは自動的にクレジットカード情報を保存するため、ストアから商品を購入しようとするたびに、マイクロソフトアカウントのパスワードを入力するように求められます。 つまり、たとえ誰かがあなたのPCにアクセスしたとしても、あなたのマイクロソフトアカウントパスワードを入力せずにStoreから何も買うことはできないでしょう。
Windows 10デバイスを他のユーザーと共有したり、アプリの購入時にパスワードを要求しないようにWindows 10を設定したりしていない限り、保存したクレジットカード情報について心配する必要はありません。購入完了後のWindowsストア。
Windowsのパスワードを回復または再設定する方法やツールは多数あるため、コンピュータに関する知識がほとんどなくても、知らないうちにPCにアクセスしてStoreから商品を購入することができます。
Windows 10のWindowsストア/ Microsoftアカウントからクレジットカード情報を削除する
このガイドでは、Windows 10ストアからクレジットカード番号やその他の情報を削除する方法を説明します。
ステップ1:スタートメニューまたはタスクバーの検索ボックスに「 Store 」と入力してEnterキーを押し、Storeアプリを開きます。
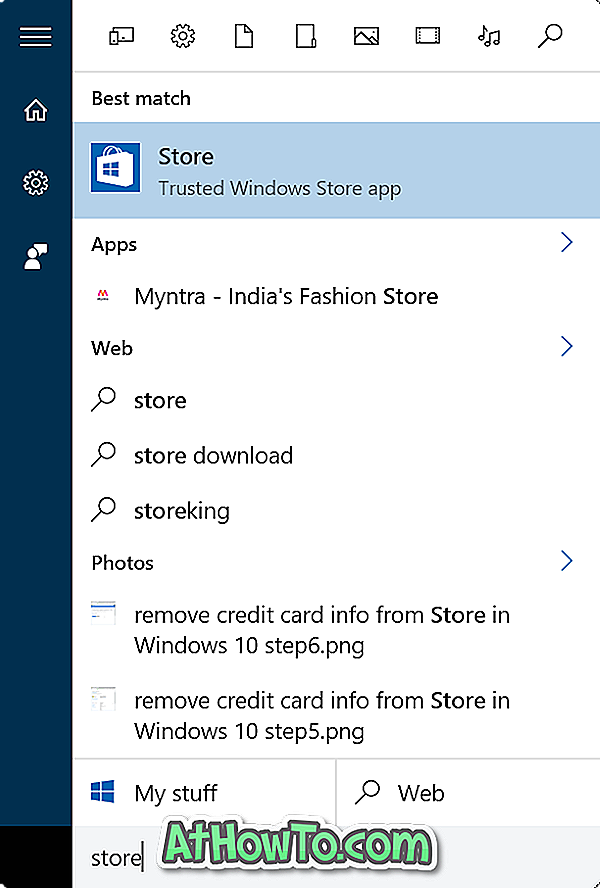
ステップ2:ストアが起動したら、検索ボックスの横にあるユーザーアイコンをクリックしてから[ 支払いオプション ]をクリックします 。
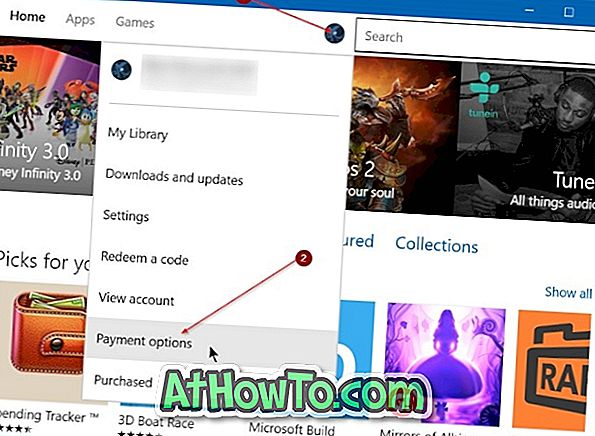
まだストアにサインインしていない場合は、ユーザーアイコンをクリックし、[サインイン]オプションをクリックして、Microsoftアカウントの詳細を入力して、ストアアプリにサインインしてください。 クレジットカード情報は実際にはMicrosoftアカウントに添付されており、PCには保存されていません。
ステップ3:これはあなたのデフォルトウェブブラウザで支払いオプションページを開きます。 Microsoftアカウントのパスワードを入力するように求められた場合は、同じように入力して[支払いオプション]ページを表示してください。
ステップ4: [支払いオプション]ページで、クレジットカードの最後の4桁、有効期限、請求先住所などのその他の情報を確認できます。 保存したクレジットカード情報を編集することもできます。
保存したクレジットカード情報を削除するには、[ 削除 ]というラベルの付いたリンクをクリックします。
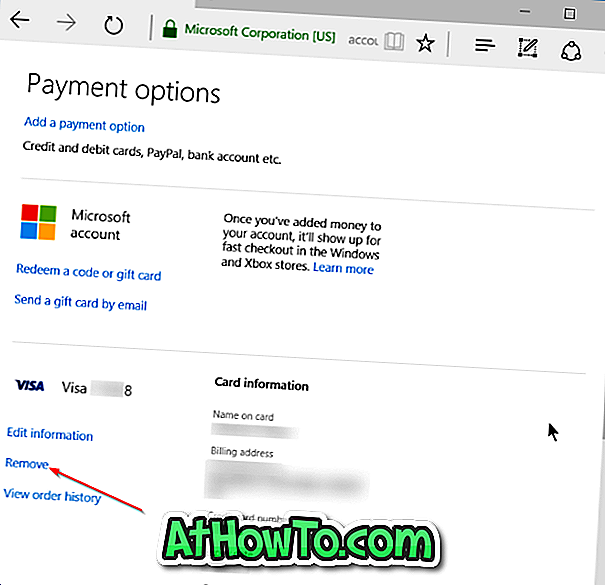
ステップ5: [削除]リンクをクリックすると、[ はい、削除します]ボタンをクリックして、MicrosoftアカウントおよびWindows 10のWindowsストアから保存したクレジットカード情報を削除する必要がある次の確認ページが開きます。
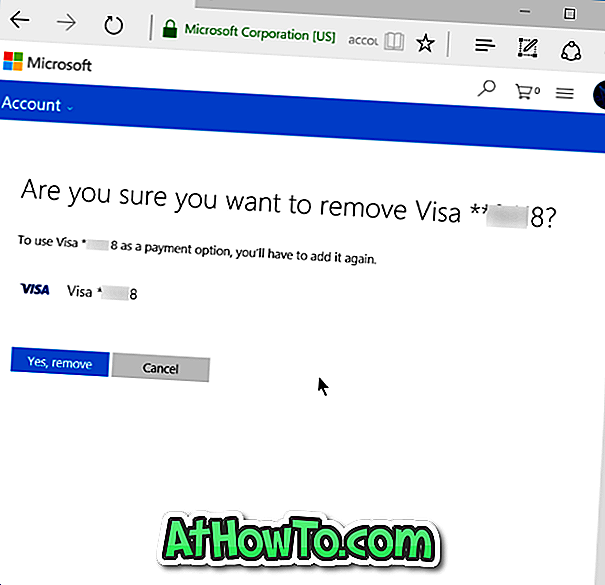
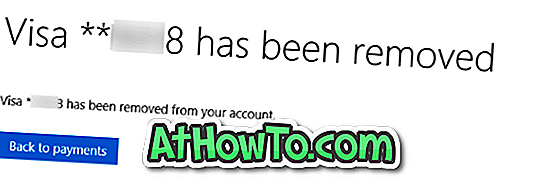
Microsoftアカウントからサインアウトする方法、およびWindows 10ガイドでWindowsストアからサインアウトする方法もあなたにとって興味深いかもしれません。














