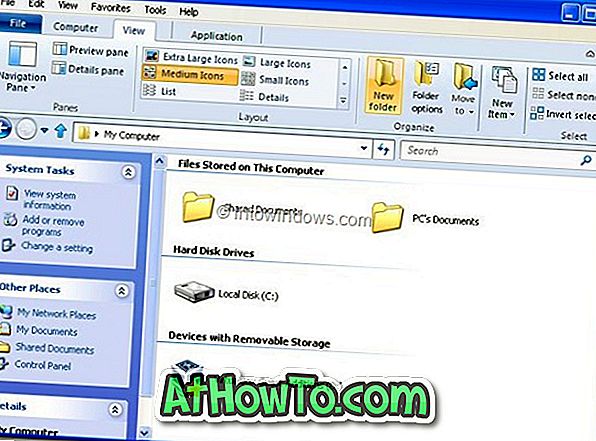私は6歳のThinkPad T420ラップトップを所有しており、これを使って他のコンピューターからのデータのバックアップを取っています。 このマシンは今日でも完璧に動作しますが、私の毎日の運転手である私の3歳のThinkPad T450と比べると少し(当然)遅くなっています。
約4年前、私はデフォルトのHDDをSSDにアップグレードしました。 数日前、私はデフォルトの4 GB RAMを8 GB RAMにアップグレードすることにしました(私はSSDへのアップグレード中にのみ行ったはずです)。

別の4 GBのRAMスティックを購入する前に、私はそれが空のRAMスロットを持っていることを確認したいと思いました。
ThinkPadラップトップを開いて使用可能な空きスロットと同様にスロット数を確認するのは簡単ですが、ラップトップを分解することなく同じことを確認できます。 あなたは、あなたのPCの上のRAMスロットの数を把握して、空いているスロットがあるかどうか調べるのにソフトウェアを使うことができます。
RAMスロットと空のスロットの数をチェックするために、CPU-Zのような利用可能なサードパーティのユーティリティがあります。 これらの他社製ユーティリティは、お使いのPCのハードウェアに関する詳細な情報を提供します。
Windows 10ユーザーは、コンピューターのRAMスロット数と空きスロット数を確認するためにサードパーティ製プログラムを使用する必要がないことを知って喜ぶでしょう。 Windows 10では、タスクマネージャに、使用可能な空きスロットのほか、コンピュータのRAMスロットの合計数が表示されるようになりました。
あなたのWindows 10ラップトップに空のRAMスロットがあるかどうか確認してください
これは、Windows 10コンピュータのRAMスロットと空きスロットの数を確認する方法です。
ステップ1:タスクマネージャを開きます。 タスクマネージャを開くにはたくさんの方法があります。 最も簡単な方法はCtrl + Shift + Escキーを同時に押すことです。
ステップ2:あなたがタスクマネージャの小型版を手に入れたら、フルバージョンを開くためにMore detailsボタンをクリックしてください。
ステップ3: パフォーマンスタブに切り替えてください。 左側にある[ Memory ]をクリックします。
ステップ4:右側の右側には、コンピューターのRAMスロットの総数と現在使用されているスロットの数など、RAMに関する詳細が表示されます。
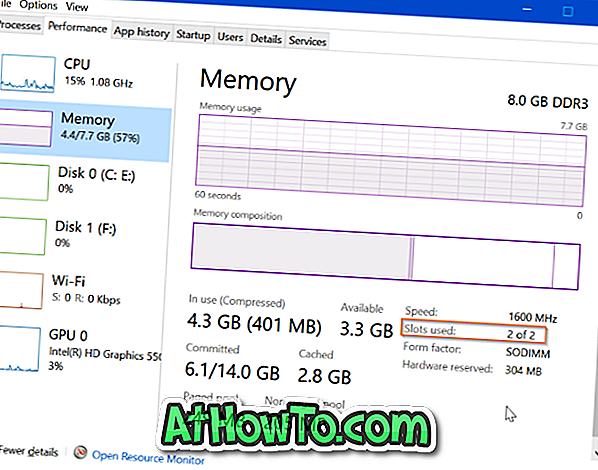
上の写真でわかるように、私のThinkPad T450には合計2つのRAMスロットがあり、両方とも現在使用されています。 これはラップトップが現在追加のRAMスティックのためのスペースを持っていないことを意味します。 RAMを増やす必要がある場合は、既存のRAMスティックを高容量のものに交換する必要があります(4 GBのスティックを8 GBに交換すると合計16 GBになります)。
お使いのWindows 10 PCにSSDガイドがあるかどうかを確認する方法もあなたに興味があるかもしれません。