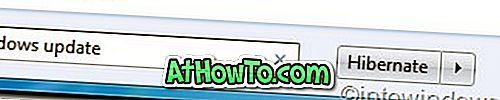今週の初めに、Windows 10でコマンドプロンプトを透明にする方法を紹介しました。ガイドを読んだPCユーザーは、コマンドプロンプトの背景色も変更できるかどうか尋ねました。
コマンドプロンプトのデフォルトの背景色は、黒であることは誰もが知っています。 コマンドプロンプトの色が黒以外の背景色のデフォルトのものほど見栄えがよくないように、コマンドプロンプトの黒は非常に慣れています。

あなたがコマンドプロンプトのデフォルトの黒い色で退屈しているならば、あなたはあなたの選んだ色にコマンドプロンプトの背景色を変えることができます。
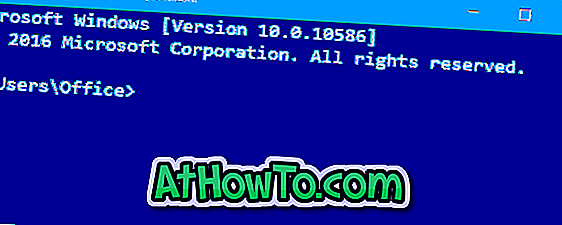
そして良いことは、コマンドプロンプトの背景色を変更するためにサードパーティ製のツールを使用する必要がないということです。 以前のバージョンのWindowsと同様に、Windows 10にはコマンドプロンプトのデフォルトの背景色を変更するオプションもあります。
コマンドプロンプトの色を変更する
これは、Windows 10でコマンドプロンプトの背景色を変更する方法です。
手順1: [スタート]メニューの検索ボックスまたは[ファイル名を指定して実行]コマンドボックスにCMDと入力して、コマンドプロンプトを開きます。 または、ファイルエクスプローラ(Windowsエクスプローラ)のアドレスバーにCMDと入力してEnterキーを押すこともできます。
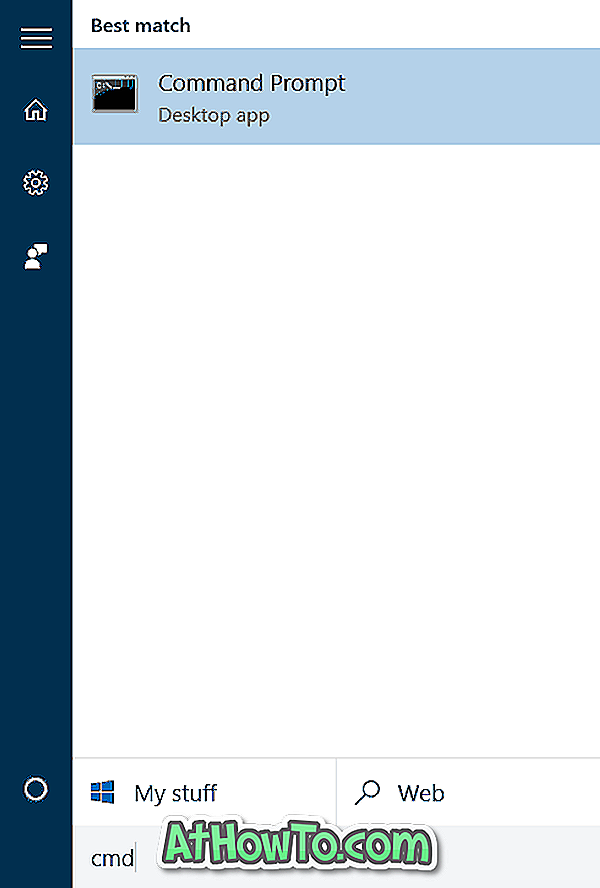
ステップ2:コマンドプロンプトが開いたら、タイトルバー(下の図のように一番上のバー)を右クリックし、[ プロパティ ]をクリックします 。 この操作により、コマンドプロンプトのプロパティが開きます。
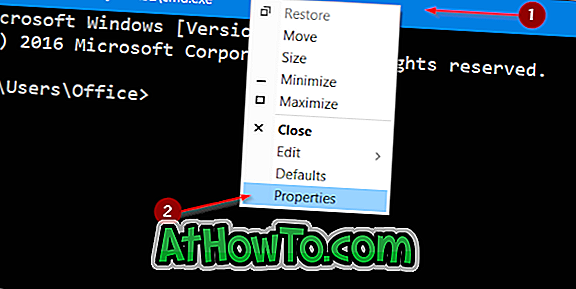
ステップ3: 色タブをクリックしてそのタブに切り替えます。
ステップ4: [ 画面の背景 ]ラジオボタンを選択し、そのすぐ下のボックスに表示されている色の1つを選択します。 提供されている色以外の色を設定する場合は、赤、緑、青の各ボックスに手動で値を入力する必要があります。 よくわからない場合は、WebでRGBカラーコードを検索して特定の色の正確な値を取得してから、赤、緑、青の各フィールドに入力してください。
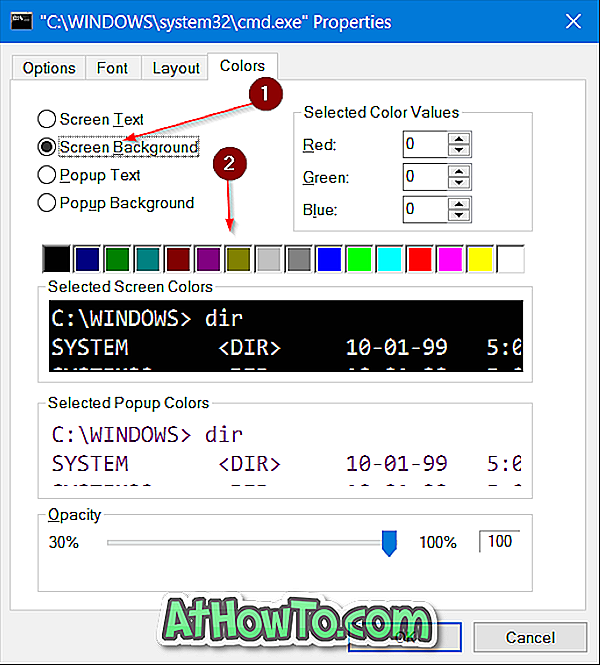
下の写真でわかるように、選択した色のライブプレビューが[選択した画面の色]セクションに表示されます。 そのため、コマンドプロンプトの背景に新しい色を表示するために色を適用する必要はありません。
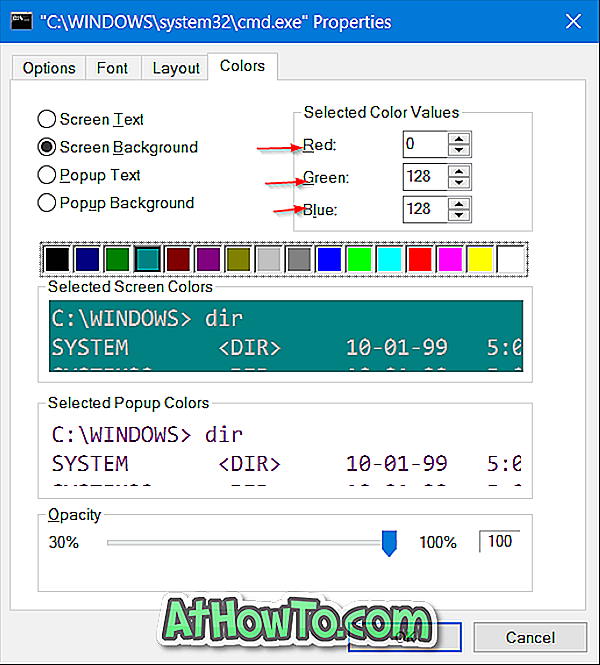
選択した色を適用してコマンドプロンプトの背景色として保存するには、[ OK ]ボタンをクリックします。
背景色を変更した後は、コマンドプロンプトでテキストを読みやすくするためにテキストの色も変更する必要があります。 これを行うには、([色]タブの下の)[画面テキスト]ラジオボタンを選択してから色を選択します。