インターネットから記事を印刷することが多い場合は、ほとんどのWebページに複数の広告が含まれているため、広告なしでWebページを印刷するのは困難です。
コンテンツのみを含む記事を印刷する必要がある場合は、Webページを手動でコピーしてワープロに貼り付け、広告を削除してからページを印刷する必要があります。 しかし、この手動の方法は、大量のWebページを印刷する必要がある場合には理想的ではありません。
幸いなことに、Windows 10を使用している場合は、Microsoft Edgeの雑然とした印刷機能を使用して広告なしでWebページを印刷できます。 この機能は、Windows 10 April 2018 Update(バージョン1803)以降のリリースにあります。
Edgeブラウザで開いているWebページを印刷しているときに、雑然としない印刷オプションを選択すると、Webページのサイドバーからすべての広告とそれほど重要ではないリンクが自動的に削除され、Webページにコンテンツのみが表示されます。 Microsoftによると、この雑然とした印刷オプションは一部のWebページでは機能しない可能性があります。 試したところ、すべてのWebページで機能しました。
雑然とした印刷に加えて、Edgeの閲覧ビューを使用してWebページから広告を削除したり、広告なしでWebページを印刷したりすることもできます。 閲覧ビューは長い間Edgeブラウザの一部であるため、雑然とした印刷が利用できない場合でもこれを使用できます。
3の方法1
Edgeで広告なしのWebページを印刷する
ステップ1: Edgeブラウザで、広告なしで印刷したいWebページを開きます。
ステップ2: CtrlキーとPキーを押して「印刷」ダイアログを開きます。 クラッタのない印刷セクションで、[ オン ]オプションを選択して広告やその他の注意をそらさずにWebページを再度読み込み([プレビュー]セクションで確認できます)、[ 印刷 ]ボタンをクリックして広告なしのWebページを印刷します。
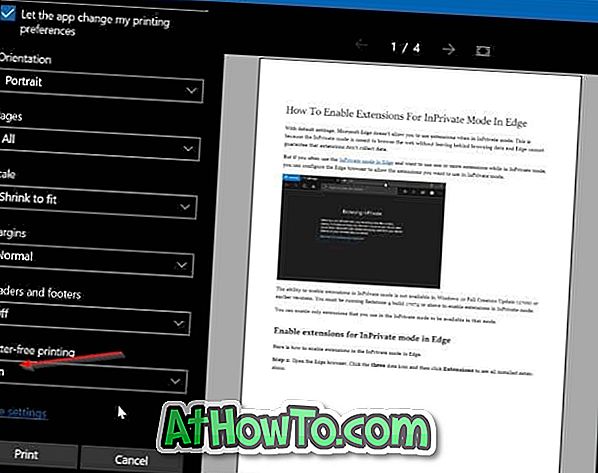
3の方法2
Edgeを使用して広告なしでWebページから記事を印刷する
ここでは、Windows 10でEdgeブラウザの閲覧表示機能を使用して広告なしのWebページを印刷する方法を説明します。
ステップ1: Edgeブラウザで、広告なしで印刷したいWebページを読み込み、[閲覧表示]アイコンをクリックします(下の写真を参照)。

ステップ2:これで、閲覧中のWebページが表示されます。 CtrlキーとPキー(Ctrl + P)を同時に押して、印刷ダイアログを開きます。 広告なしでWebページを印刷するには、[ 印刷 ]ボタンをクリックします。

3の方法3
印刷なしを使用して広告なしのWebページを印刷する
Print Friendlyは、PCユーザーが広告なしでWebページを印刷できるように設計された無料のWebサービスです。
このサービスを使用するには、任意のWebブラウザでPrint Friendly Webサイトにアクセスし、印刷するURLをコピーして貼り付け、[Preview]ボタンをクリックして広告なしでWebページを読み込み、Ctrl + Pホットキーを使用して[Print]ダイアログを開き、[Print]ボタンをクリックします。 。
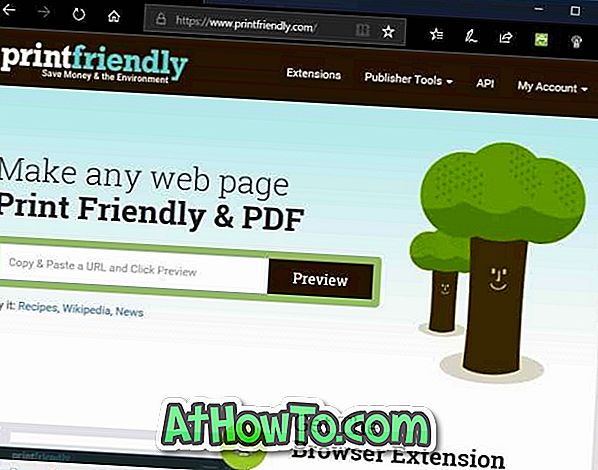
あなたがPrint Friendlyサービスを好むならば、あなたのブラウザのためにその拡張子を得なさい。 印刷用の拡張機能は、Edge、Chrome、Firefox、およびInternet Explorerブラウザで使用できます。














