Windows 10にアップグレードした多くのPCユーザーは、ライセンス認証の問題に遭遇しました。 Windows 10は、無料アップグレードオファーを使用して以前のバージョンのWindowsオペレーティングシステムからアップグレードすると自動的にアクティブ化されますが、Windows 10のクリーンインストールまたはハードウェアの変更を実行すると、ライセンスは非アクティブ化されます。
ハードウェア変更後のアクティベーション問題を修正するためのアクティベーショントラブルシューター
これ以前は、Windows 10のライセンス認証の問題をトラブルシューティングして解決するために、組み込みのContact supportアプリを使用してマイクロソフトのサポートチームに連絡する必要がありました。 Windows 10 Anniversary Updateビルド(7月または8月に安定ビルド)を実行しているPCユーザーは、Windows 10 Anniversary Updateビルドに組み込まれている新しいライセンス認証トラブルシューティングツールを使用して、一般的なライセンス認証の問題を解決できます。
マイクロソフトによるこのブログ投稿によると、新しいライセンス認証のトラブルシューティングツールは、ハードウェアの変更によって引き起こされた正規のWindowsデバイスの一般的なライセンス認証の問題を解決するのに役立ちます。 簡単に言うと、ハードドライブ、SSD、またはマザーボードを交換してもWindows 10がアクティブにならない場合は、組み込みのライセンス認証トラブルシューティングツールを使用して問題に対処し、サポートチームに連絡せずにWindows 10のコピーをアクティブにできます。

それに加えて、あなたが誤って以前にWindows 10 ProのコピーをアクティブにしたことがあるPCにWindows 10 Home editionをインストールした場合、トラブルシューターを使用することができます。 その場合は、ライセンス認証のトラブルシューティングツールがWindows 10 ProにアップグレードしてWindows 10のコピーをライセンス認証するようにガイドします。
Windows 10のライセンス認証をバックアップする方法はないため、トラブルシューティングツールは、Windows 10 PCのハードウェアを変更することを計画しているユーザーに役立ちます。
重要: Windows 10のライセンス認証に関するトラブルシューティングツールは、Windows 10 build 14371以降でのみ使用できます。 そのため、PCのハードウェアを変更する予定がある場合は、数週間以内にリリースされるWindows 10周年アップデート安定版ビルドにアップグレードした後にのみハードウェアを変更することをお勧めします。
Windows 10のライセンス認証トラブルシューティングツールを使用する
ステップ1: [スタート]メニューのアイコンをクリックするか、Windowsロゴと[I]キーを同時に押して、 設定アプリを開きます。
ステップ2:設定アプリが起動したら、[ アップデートとセキュリティ ]アイコンをクリックします。
ステップ3: アクティベーションをクリックして下さい 。 [Windowsのライセンス認証]セクションで、[ トラブルシューティング ]というリンクをクリックしてWindows 10ライセンス認証のトラブルシューティングツールを起動します。
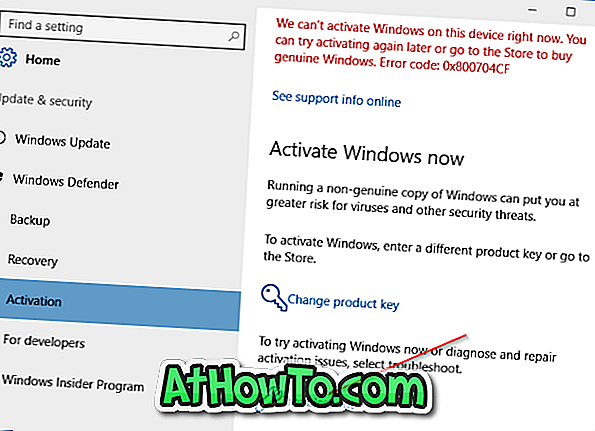
重要: Windows 10のライセンス認証のトラブルシューティングリンクは、Windows 10のインストールがアクティブ化されていない場合にのみ表示されます。
ステップ4:トラブルシューティングツールは、アクティベーションの問題を検出しようとし、数秒で問題を解決します。
アクティベーションのトラブルシューティングツールが、アクティベーションの問題やエラーをすべて解決するわけではないことに注意してください。 Windows 10のライセンス認証トラブルシューティングツールは、PCのハードウェアを変更した後に発生するライセンス認証の問題を解決するためのものです。
アクティベーションのトラブルシューティングツールが問題の解決に失敗した場合は、組み込みのContact support appを使用してサポートチームに連絡することができます。 アプリを使用して、マイクロソフトのサポートチームとチャットするか、折り返し電話をかける。

![Windows 10で[スタート]メニューまたはタスクバーに[実行]コマンドを追加する方法](https://athowto.com/img/windows-10/542/how-add-run-command-start-menu.png)












