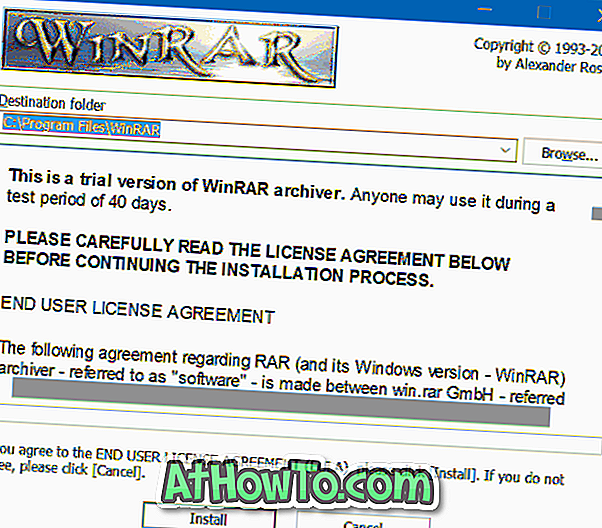一見すると、Windows 10の[スタート]メニューは、Windows 7の[スタート]メニューとは大きく異なります。 これは、デフォルト設定では、Windows 10の[スタート]メニューが前の世代の[スタート]メニューよりも幅が広く(小さくしてもかまいません)、また[スタート]メニューの右側に表示されるアプリタイルが見た目が異なるためです。
Windows 7およびそれ以前のバージョンのWindowsでは、[スタート]メニューまたはタスクバーに[ファイル名を指定して実行]コマンドを簡単に追加または削除して、すばやくアクセスすることができました。 ほとんどのユーザーはWindowsロゴキーとRキーボードショートカットを使用してRunコマンドボックスを起動することを好みますが、タブレットユーザーやマウスを使用してWindowsをナビゲートするユーザーはRunコマンドをスタート画面またはタスクバーに固定してすばやくアクセスできます。

Windows 10の[スタート]メニューでは、[スタート]メニューに[ファイル名を指定して実行]コマンドや[コントロールパネル]などのさまざまな項目を固定できますが、[スタート]メニューまたはタスクバーに新しい項目を追加する手順はWindows 7の手順と異なり簡単です。

注: [スタート]メニューに[ファイル名を指定して実行]コマンドを追加すると、[スタート]メニューの右側にタイルとして表示され、[スタート]メニューの左側または下に追加する方法はありません。電源ボタン
Windows 10の[スタート]メニューとタスクバーに[Run]コマンドを固定
Windows 10の[スタート]メニューとタスクバーに[ファイル名を指定して実行]コマンドを追加するには、以下の手順を実行します。
ステップ1: [スタート]メニューまたはタスクバーの検索ボックスに「実行」と入力して、検索結果に[実行]と表示されます。
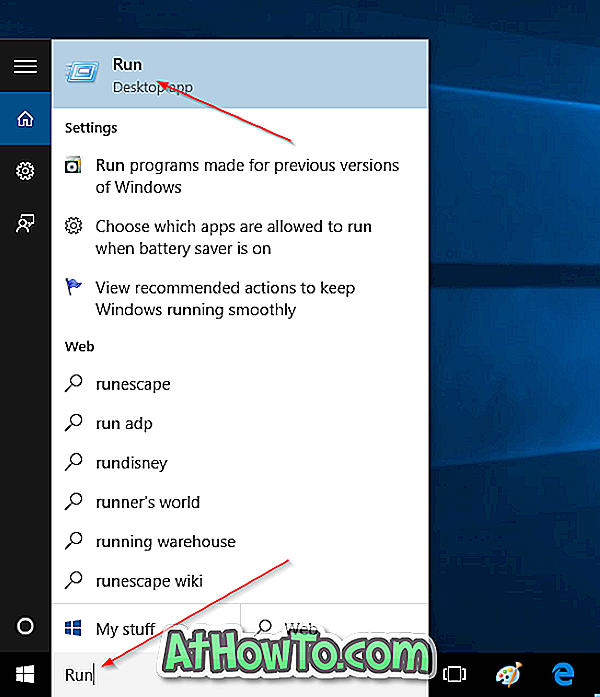
ステップ2:検索結果の[Run]を右クリックし、[ Start to Pin ]をクリックして[Run]コマンドタイルを[Start]メニューに固定します。 また、タスクバーに固定したい場合は、[タスクバーに固定]オプションをクリックしてください。 それと同じくらい簡単!
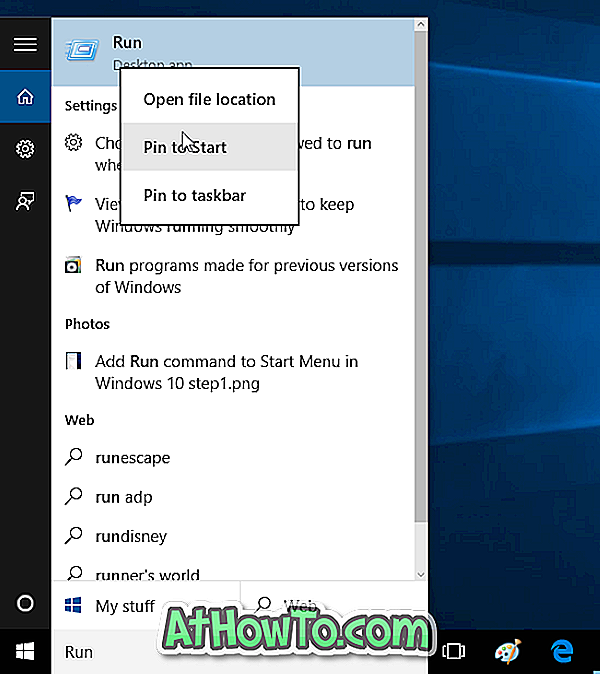
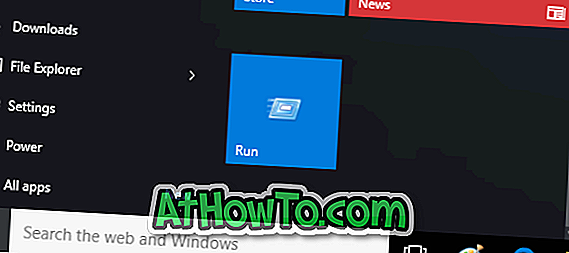
前述のように、[スタート]メニューの左側に[実行]ショートカットを追加することはできません。 新しく追加された項目はスタートメニューの右側に表示されます。 便宜上、新しく追加した「実行」タイルを「スタート」メニューの一番上に移動できます。

ダウンロードやドキュメントを[スタート]メニューガイドに追加する方法にも興味があるかもしれません。