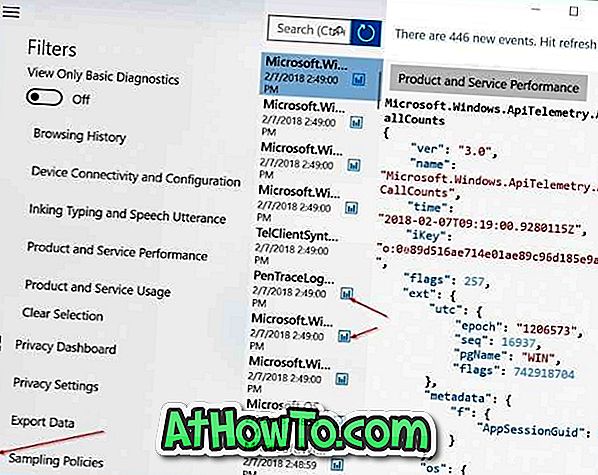Windows 10のブータブルUSBを準備するのは、Windows 8またはWindows 7のブータブルUSBを作成するのと同じくらい簡単です。実際、Windows 7ブータブルUSBを作成するためのすべての方法とツールは、Windows 10でもうまく機能します。
MicrosoftのUSB / DVDダウンロードツール(ISOファイルの内容をUSBに転送するのに役立つ公式ツール)は、最新バージョンのWindowsオペレーティングシステムをサポートしているため、USBからのWindows 10のインストールがはるかに簡単になります。 この公式ツールで問題を抱えているユーザーは、追加のユーティリティの助けを借りて起動可能なUSBを準備するために、USBガイドからWindows 10をインストールすることができます。

Windows 10の起動可能なUEFI USBドライブを準備するには、Rufusの方が信頼性が高く、市場の他のツールと比較してより多くの機能を提供するため、MicrosoftのWindows 7 USB / DVDツールよりRufusという無料ツールを使用することをお勧めします。
しかし、公式のWindows USB / DVDダウンロードツールを使用したいと思うかもしれない多くのユーザーがいるので、我々はWindows 10の起動可能なUSBを準備するためにこのツールを使用するでしょう。 ドライブ (方法1)
2の方法1
Rufusを使用したWindows 10の起動可能なUEFI USB
ステップ1:このページにアクセスして、Rufusの最新バージョンをダウンロードしてください。 Rufusは携帯用のユーティリティなのでインストールは不要です。
ステップ2: Vista、Windows 7、Windows 8、またはWindows 8.1がインストールされているPCに4GB + USBドライブを接続します。 必ずUSBドライブからすべてのデータをバックアップしてください。
ステップ3: Rufusユーティリティを実行します。 ツールを起動するためのUACプロンプトが表示されたら、[はい]ボタンをクリックします。
ステップ4: [ デバイス]セクションで、起動可能にするUSBドライブを選択し、BIOSまたはUEFIコンピュータの場合はMBRパーティションスキーム、UEFIコンピュータの場合はGPTパーティションスキームを選択します。

ステップ5:次に、BIOSとUEFIの両方をサポートしているので、 ファイルシステムをFAT32(デフォルト)として選択します 。 あなたのPCがUEFIをサポートしていないと確信しているなら、あなたはより速いインストールのためにNTFSを選ぶことができます。
ステップ6:ボリュームラベルを入力し、CD / DVDドライブのアイコンをクリックしてWindows 10 ISOイメージファイルを参照してください。 ファイルを選択してください。 最新のISOをダウンロードするには、MicrosoftガイドからWindows 10 ISOをダウンロードしてください。
ステップ7:最後に、 スタートボタンをクリックし、警告ダイアログが表示されたらOKボタンをクリックしてその仕事を続けます。


Rufusがその仕事を完了すると、「Done」というメッセージが表示されます。 それでおしまい!
これでUEFI設定を開き、USBドライブから起動するために必要な変更を加えることができます。
2の方法2
USB / DVDダウンロードツールを使用したWindows 10ブータブルUSB
IMP:あなたは "選択したファイルは有効なISOファイルではありません"というエラーが表示された場合は、選択したファイルを修正する方法の有効なISOファイルエラーガイドに記載されている手順に従ってください。
警告:このツールを使用する前に、Windows USB / DVDダウンロードツールがUEFI PC用の起動可能なUSBの準備に役立たないので、あなたのPCがUEFIをサポートしていないことを確認してください。 UEFI対応PC用のWindows 10の起動可能なUSBを作成するには、 方法1の手順に従ってください 。
ステップ1: Microsoftサーバから直接Windows USB / DVD Download Toolをダウンロードするためにこの公式リンクをクリックしてください。
ステップ2:先に進む前に、4GB以上の容量のUSBフラッシュまたはハードドライブを接続してデータをバックアップします。 ドライブは次の手順でフォーマットされるので、必ずUSBドライブからすべてのデータをバックアップしてください。
ステップ3:ダウンロードしたUSB / DVDダウンロードツールのセットアップファイルを実行してから、それがVista、Windows 7、Windows 8またはWindows 8.1を実行しているPCにインストールされるように簡単な画面の指示に従います。

ステップ4: Windows 7 USB / DVDダウンロードツールを起動し、[ 参照 ]ボタンをクリックしてWindows 10 ISOイメージファイルがあるフォルダを参照します。 ISOイメージを選択したら、[ 次へ ]ボタンをクリックしてください。

ステップ5:次の画面では、メディアタイプとしてUSBデバイスを選択する必要があります。 そうするには、 USBデバイスボタンをクリックしてください。 ブータブルDVDを準備する場合は、代わりにDVDをクリックしてください。

ステップ6:次に、あなたはあなたのUSBドライブを選択するように頼まれるでしょう。 コピー開始ボタンをクリックする前に、ドロップダウンリストからUSBドライブを慎重に選択してください。 繰り返しますが、ドライブを誤って選択するとデータが失われることに注意してください。



Windows 7 USB / DVDダウンロードツールはISOイメージのすべての内容のUSBドライブへのコピーを開始し、数分で起動可能になります。


完了したら、起動可能なUSBをWindows 10をインストールするPCに接続し、BIOS設定をUSBから起動するように変更して、Windows 10のインストールを開始できます。
お役に立てれば!