コマンドプロンプトは、以前からWindowsオペレーティングシステムの一部でしたが、過去20年間にコマンドプロンプトに大きな更新は見られませんでした。
Windows 10でコマンドプロンプトがついに更新され、いくつかの小さいながらも便利な機能が追加されました。 最大の機能は、もちろん、Ctrl + CキーとCtrl + Vキーを使用してコピー&ペースト操作を実行する機能です。 それに加えて、コマンドプロンプトウィンドウは、必要に応じて画面全体を占めるように最大化することができます。
上記の機能に加えて、サードパーティ製のツールを使用せずに、コマンドプロンプトをカスタマイズして完全に透明にしたり、透明度を調整して半透明にすることができます。

この機能は、Webページやコンピュータ上のドキュメントに記載されている一連のコマンドを単純にコピーして貼り付けることなく実行する場合に便利です。 コマンドプロンプトウィンドウを部分的に透明にすることで、Webページまたはドキュメントに切り替えることなく、Webページまたはドキュメントに記載されているコマンドおよび指示を表示できます。
ご存じのとおり、以前のバージョンのWindowsでは、透過的なコマンドプロンプトを表示するためにサードパーティ製のツールを使用する必要がありました。 Windows 7で透過的なコマンドプロンプトを表示するための小さなユーティリティも検討しました。
Windows 10でコマンドプロンプトの不透明度を変更する
以下の指示に従って、コマンドプロンプトを完全に透明にするか、不透明度を調整して半透明にします。
手順1:コマンドプロンプトを開きます。 これは、スタートメニューの検索ボックスにCMDと入力してEnterキーを押すか、スタートボタンを右クリックしてからコマンドプロンプトをクリックすることで実行できます。
ステップ2:コマンドプロンプトウィンドウが表示されたら、タイトルバーを右クリックし、[ プロパティ ]をクリックして[コマンドプロンプトのプロパティ]ダイアログを開きます 。
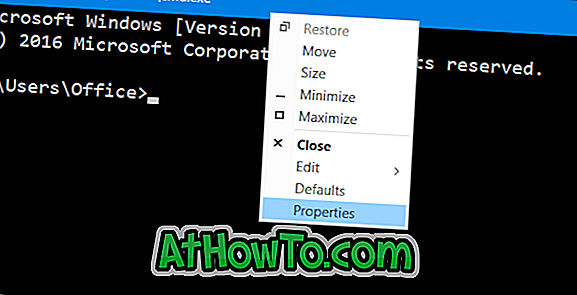
ステップ3:ここで、 色というラベルの付いた最後のタブに切り替えます。
ステップ4:[ 不透明度]セクションの下に表示されるように、不透明度のレベルはデフォルトで100%です。 コマンドプロンプトを完全に透明にするには、スライダを画面の一番左側(30%)に移動します。 コマンドプロンプトを部分的に透明にするには、50〜80の値を設定します。
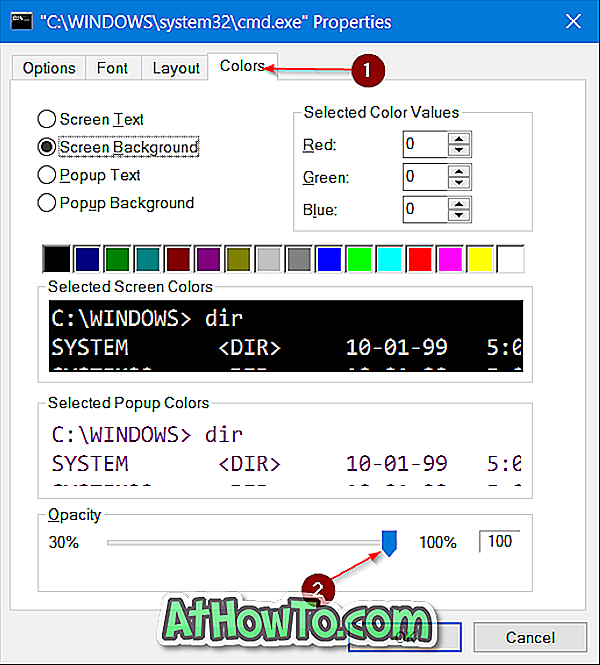
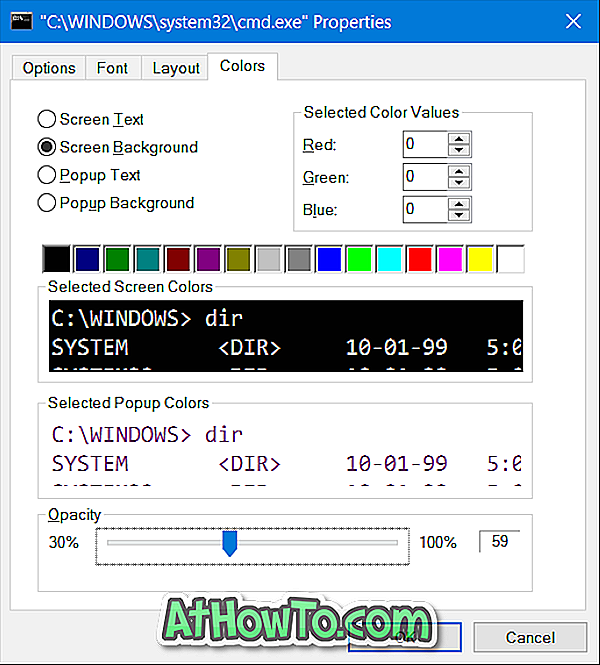
Windowsは、自動的に不透明度の値をコマンドプロンプトに適用して、透明度レベルのライブプレビューを表示します。
完了したら、[ OK ]ボタンをクリックして設定した不透明度を保存します。
[スタート]メニューの透明度レベルを調整する方法や、タスクバーを完全に透明なガイドにする方法についても興味があるかもしれません。














