Windows 10にアップグレードする前にWindows 7 32ビットをかなりの時間使用したことがある場合は、Windows 7のWindowsエクスプローラ(32ビットのみ)がPDFファイルのサムネイルプレビューをサポートしていたことがわかります。
何らかの理由で、Windows 10はファイルエクスプローラ(Windowsエクスプローラ)でのPDFファイルのサムネイルプレビューをサポートしていません。 Windows 10では、EdgeブラウザでのPDF表示がサポートされています。また、Microsoft Print to PDF機能を使用して、テキストファイルをPDFファイルとして保存することもできますが、ファイルエクスプローラにPDFファイルのプレビューおよびサムネイルプレビューは表示されません。

Windows 10 PCで、PDFファイルのプレビューとサムネイルプレビューを取得したい場合は、他社製ユーティリティの助けを借りて行うことができます。
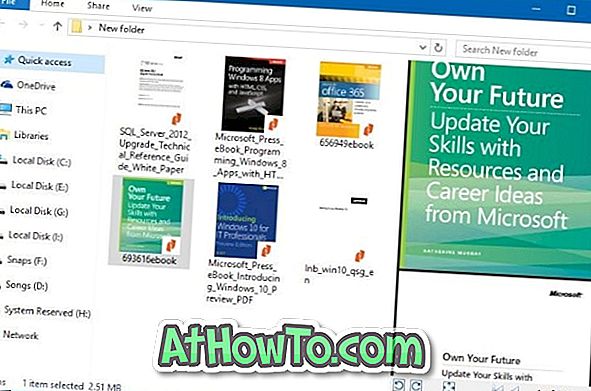
以下は、Windows 10ファイルエクスプローラでPDFファイルのサムネイルプレビューサポートを有効にするためのWindows 10用の2つの無料のユーティリティです。
注:サムネイルプレビューに問題がある場合は、Windows 10でサムネイルキャッシュをクリアおよびリセットする方法、およびWindows 10ガイドに表示されないサムネイルプレビューを修正する方法を参照してください。
PDFファイルのサムネイルプレビューを可能にするAdobe Acrobat Reader DC
多くのユーザーは、Adobe Acrobat Reader DCを使用してWindows 10でPDFファイルを開いたり読んだりしています。しかし、Acrobat Reader DCを使用してWindowsでPDFファイルのプレビューおよびサムネイルプレビューを有効にできるという事実10ファイルエクスプローラ。
Adobe Acrobat Reader DCは他のプログラムと比較して優れた品質のサムネイルを生成します。
Acrobat Reader DCを使用してPDFファイルのサムネイルプレビューを有効にします。
ステップ1:このページに進んで、Windows 10 PCにAcrobat Reader DCをダウンロードしてインストールします。
ステップ2:インストールしたら、デフォルトのPDFリーダーとしてAcrobat DCを設定します。 手順については、Windows 10ガイドのデフォルトのPDFリーダーを変更する方法についての段階的なガイドを参照してください。
ステップ3: Acrobat Reader DCを起動し、 編集 > 環境設定 > 一般に移動します。
ステップ4: WindowsエクスプローラでPDFサムネイルプレビューを有効にするというラベルのオプションをチェックします。 [ OK ]ボタンをクリックして変更を保存してください。 それでおしまい!
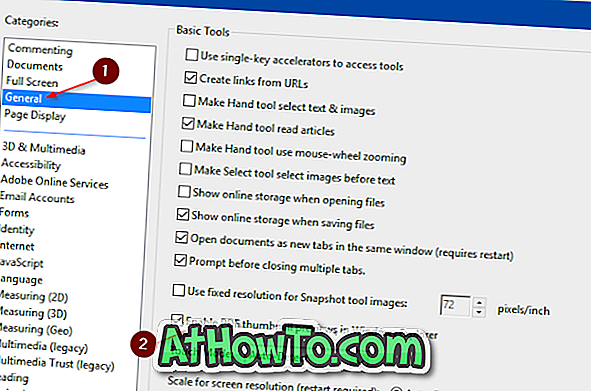
PDFファイルを含むフォルダを開くと、PDFファイルのサムネイルプレビューが表示されます。 サムネイルプレビューがファイルエクスプローラの設定でオンになっていることを確認してください。
プレビューに問題がある場合は、サムネイルプレビューがWindows 10 File Explorerガイドで機能しないという修正を参照してください。 プレビューを表示するには(サムネイルプレビューではありません)、PDFファイルを選択して、同時にAlt + Pを押します。
WindowsエクスプローラーでNitro Reader(無料)を使ってPDFファイルのプレビューを生成する
Nitro Readerは、Windows 10 File ExplorerでPDFファイルのサムネイルプレビューを有効にするために使用できるもう1つの無料のツールです。 Windows 10にNitro Readerをダウンロードしてインストールした後、設定アプリまたはコントロールパネルを使用してデフォルトのPDFリーダーとして設定し、Windows 10エクスプローラでPDFファイルのプレビューおよびサムネイルプレビューを表示します。
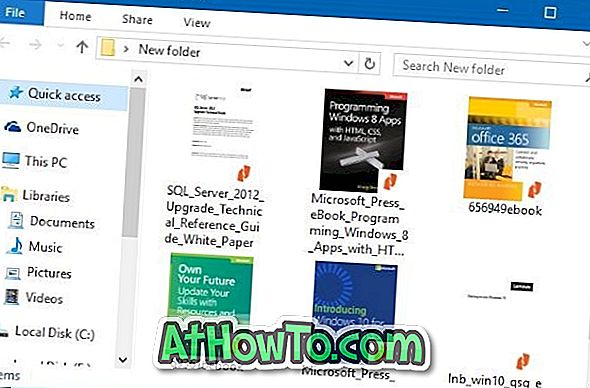
この公式ページからNitro Readerをダウンロードしてください。
PDF 10サムネイルプレビューを有効にするためのWindows 10用のPDFプレビュー
Windows 10用のPDFプレビューは、PDFファイルのサムネイルプレビューを生成して表示するためのファイルエクスプローラ用の無料アドインです。
サムネイルプレビューに加えて、Windows 10用PDFプレビューユーティリティでは、Windows 10のファイルエクスプローラでPDFファイルをプレビューすることもできます。つまり、PDFファイルを選択してAlt + Pホットキーをクリックするだけでファイルをプレビューできます。
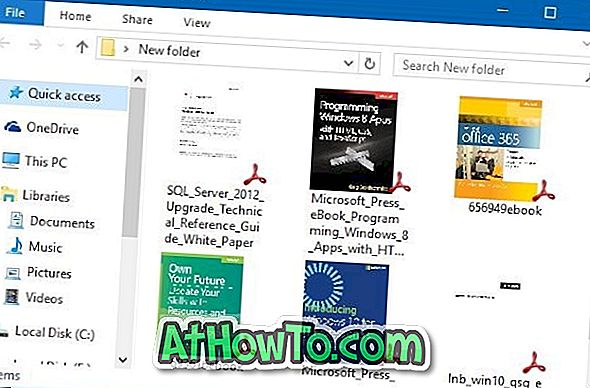
パスワードで保護されたPDFファイルについて疑問に思っているなら、このユーティリティは保護されたPDFファイルのプレビューを生成することができません。
もちろん、Windows 10用のPDFプレビューは32ビットと64ビットの両方のシステムと互換性があります。 ただし、Windows 10用のPDFプレビューは、Windows 7やWindows 8などの以前のバージョンのWindowsをサポートしていません。
あなたが頻繁にPDFファイルを扱うならば、全体として、Windows 10のためのPDFプレビューは必要不可欠なユーティリティです。
Windows 10にPDF Previewをインストールして使用する方法:
ステップ1: Windows 10用のPDFプレビューのこの公式ページにアクセスして、最新バージョンをダウンロードしてください。
ステップ2:セットアップファイルを実行してインストールします。 セットアップは自動的に自分自身をデフォルトのPDFリーダーとして設定しようとします。 サムネイルを生成するには、PDFプレビューがデフォルトのPDFリーダーになる必要があります。
それでおしまい! サムネイルプレビューとエクスプローラプレビューは、デスクトップと同様にWindows 10ファイルエクスプローラでも動作するはずです。














