携帯電話のカメラやデジタルカメラで写真を撮ると、撮影日、GPS情報、カメラのモデルなどの多くの情報が写真に保存されます。 これらのデータを開いたときに画像には表示されませんが、画像のプロパティを開くことでこの個人情報にアクセスできます。
カメラで撮影した写真には、通常、カメラメーカーの名前、カメラモデル、撮影日、レンズメーカー、レンズモデル、フラッシュメーカー、フラッシュモデル、カメラのシリアル番号、GPS情報(緯度、経度、高度)、写真が含まれます。解像度、およびビット深度。
上記の情報に加えて、ISO感度、F値、露出バイアス、焦点距離、絞り、明るさ、その他写真の撮影に使用される設定も含まれます。
たとえば、下の写真でわかるように、私のiPhoneでキャプチャした写真にはiOSのバージョン、iPhoneモデル、GPSの位置、カメラの設定などが表示されています。
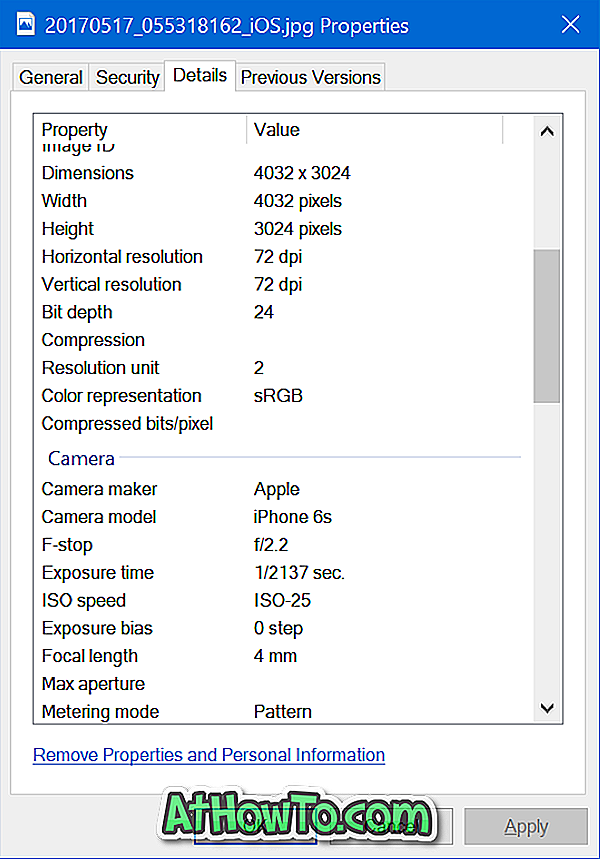
この個人情報は、特に正確な位置、カメラ、および写真を撮るために使用されたカメラ設定を知りたいときに非常に役立ちます。
この個人情報は役立ちますが、ソーシャルネットワークで自分の写真を他の人と共有する前に個人情報を削除することをお勧めします。 もう1つの利点は、写真のプロパティと個人情報を削除することで、写真ファイルのサイズを小さくできることですが、ごくわずかです。
幸いなことに、Windows 10以前のバージョンでは、写真から写真のプロパティや個人情報を簡単に削除できます。
このガイドでは、Windows 10で画像から画像のプロパティと個人情報を削除する方法について説明します。
重要: Windows 10の個人データ削除ツールは、サードパーティ製のツールのように強力ではありません。 それは写真からすべてではないがほとんどの個人データを削除することができます。
Windows 10の写真から個人情報を削除する
ステップ1:個人情報と写真のプロパティを削除したい写真ファイルを右クリックします。 [ プロパティ ]オプションをクリックします 。
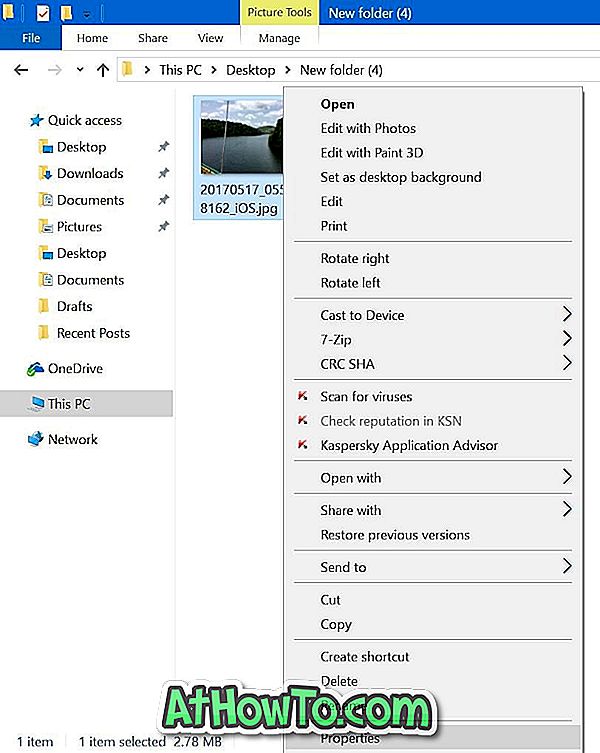
注:複数の写真から個人情報を削除する場合は、すべての写真を選択してそれらを右クリックし、[プロパティ]オプションをクリックします。
ステップ2:すべての写真のプロパティと写真に保存されている個人情報を表示するには、[ 詳細 ]タブに切り替えます。
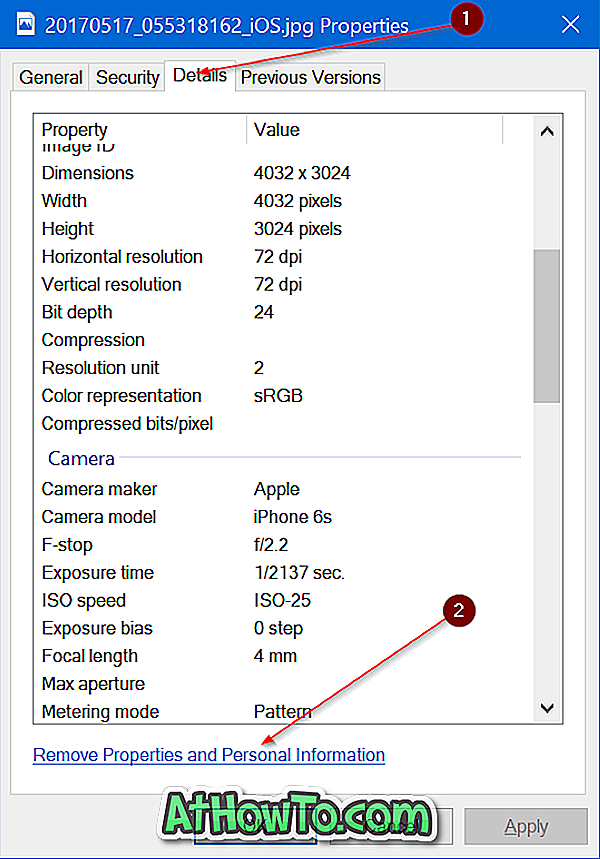
ステップ3: [ プロパティと個人情報の削除]リンクをクリックします 。 このアクションは別の小さなダイアログを開きます。
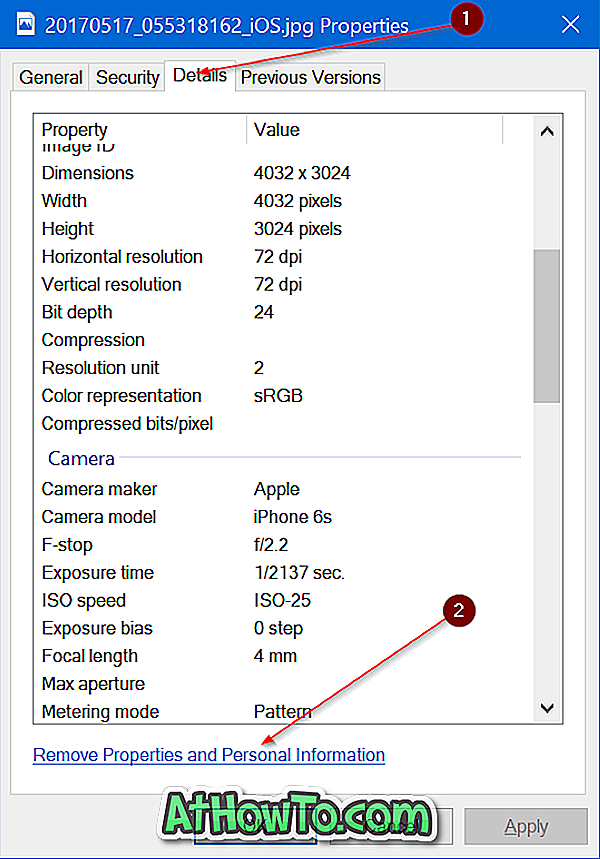
ステップ4:ご覧のとおり、ここでは2つの選択肢があります。
# すべての可能なプロパティを削除してコピーを作成します
# このファイルから以下のプロパティを削除します。
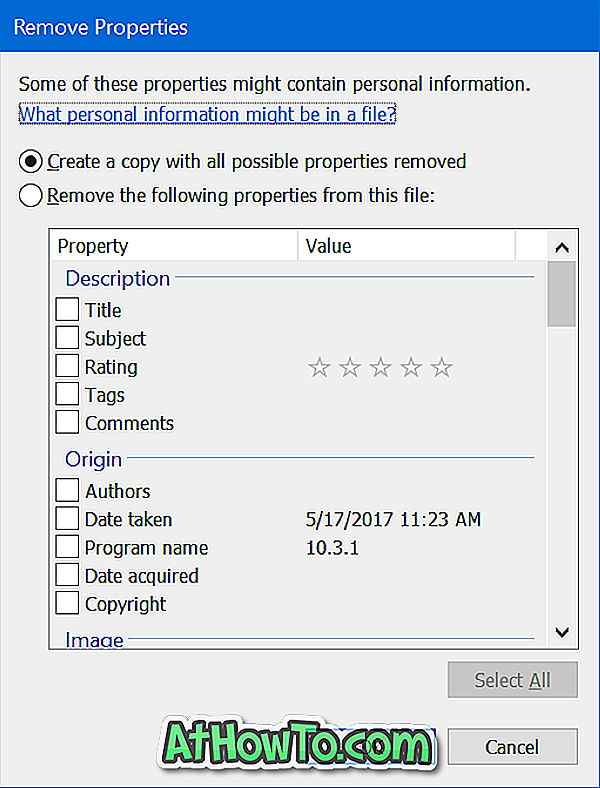
ステップ5:個人情報やその他のデータを削除するには、これらのオプションのどちらかを使用できます。
最初のオプション( すべての可能なプロパティを削除してコピーを作成する )は、元の画像を保持して個人情報なしでイメージのコピーをすばやく作成する場合に便利です。 個人情報のない新しい写真は、元の写真の場所に同じ名前で保存されます(最後に「コピー」が追加されます)。
[ このファイルから次のプロパティを削除する ]を選択し、[すべて選択]をクリックしてすべての情報を選択し、[OK]ボタンをクリックしてすべての情報を削除します。 このオプションは、最初のオプションとは異なり、元の画像からデータを削除し、そのコピーを作成しません。
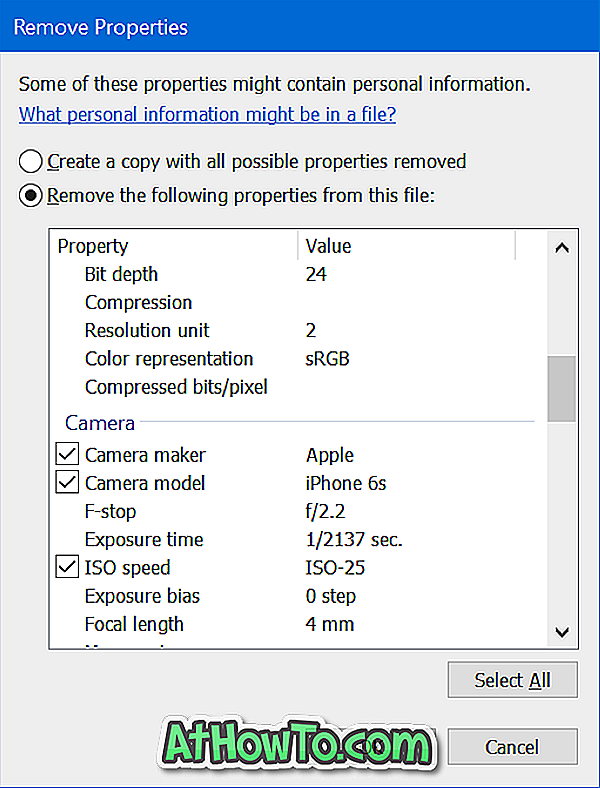
選択したプロパティと個人情報のみを削除する場合は、削除する情報の横にあるチェックボックスをオンにして、[OK]をクリックします。
最後に、携帯電話のカメラやデジタルカメラで写真のプロパティや個人情報をキャプチャした写真に保存したくない場合は、写真に個人情報が保存されないようにするオプションがある場合はカメラの設定を確認します。
![修正:[送信]メニューから圧縮(Zip形式)フォルダが表示されない](https://athowto.com/img/windows-10/301/fix-compressed-folder-missing-from-send-menu.png)













