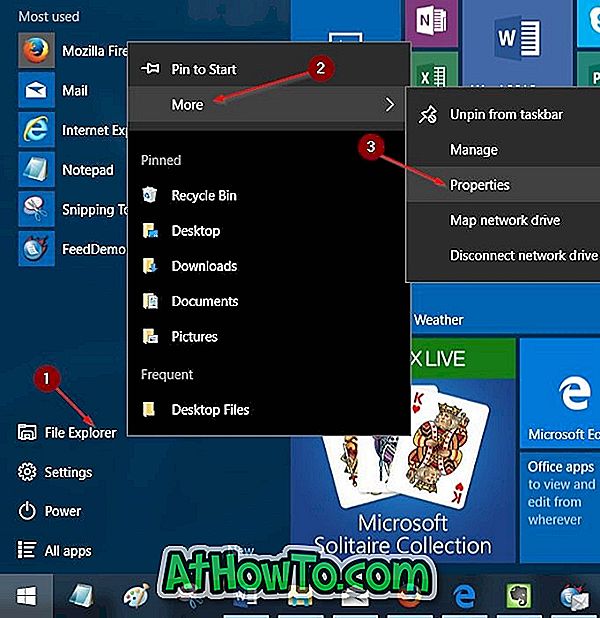時々、私達は私達がWindows 10/8/7で起動することを妨げるWindows起動問題に出くわす。 確かに、人はほとんどのスタートアップ関連の問題を解決するためにWindowsの回復ツールを使用することができますが、回復環境を介して修正することができないいくつかのエラーがあります。
あなたのWindows PCで起動時の問題を抱えていて、システムの回復オプションの下にある回復ツール(起動時の修復を使って起動時の問題を解決する方法を参照)を使っても解決できない場合は、 Windowsを再インストールする前に
データをバックアップするために利用できる高度な方法とソフトウェアがありますが、誰もがコマンドラインツールと有料ソフトウェアを使用するのに快適であるというわけではありません。 そのため、このガイドでは、Windowsを起動できない場合に、Windowsや他のドライブからUSBドライブにデータをバックアップするための賢い方法を紹介します。
Windows 10/8/7で起動せずにデータをバックアップする
注:このガイドでは、Windows 7のスクリーンショットを使用しましたが、このガイドはWindows 10およびWindows 8でも機能します。手順はほぼ同じです。
ステップ1: PCの電源を入れ、起動中にF8キーを押し、次にAdvanced Boot Optionsの下のRepair Your Computerオプションを選択して修復環境を起動します。 Advanced Boot Optionsの下にRepair Your Computerオプションが表示されない場合は、インストールメディアを使用する必要があります。
または
上記の方法でうまくいかない場合は、WindowsのインストールDVDを光学式ドライブに挿入するか、起動可能なUSBを挿入してPCを再起動してください。 PCをCD / DVDから起動するには、BIOSに必要な変更を加えます。 インストールメディアとして起動可能なWindows USBを使用することもできます。 F8キーは、Windows 10およびWindows 8 PCではほとんど機能しないため、この方法はWindows 10およびWindows 8に最適です。
ステップ2: DVDまたはUSBから起動していないユーザーは、このステップを省略することができます。 指示されたら、任意のキーを押します。 キーを押すと、WindowsはDVDからファイルのロードを開始し、「Windowsはファイルをロードしています」というメッセージが表示されます。


ステップ3:しばらくすると、Windowsのインストール画面が表示されます。 ここで、あなたの言語、キーボードの種類、言語を選択してから、次へボタンをクリックしてください。

Advanced Boot OptionsでRepair Your Computerを使用したことのあるユーザーには、次の画面が表示されます。


キーボード入力方法を選択して[次へ]ボタンをクリックし、パスワードを入力してからステップ5に進みます。
ステップ4:次の画面で、[今すぐインストール]ボタンが表示されます。 今すぐインストールボタンをクリックしないでください。次の画面に進みます。 左下隅にある[ コンピュータの修復 ]オプションをクリックして、[システムの回復オプション]を起動します。 システム回復オプションは、Windowsインストールを検索し、それらを一覧表示します。 オペレーティングシステムを選択し、[次へ]ボタンをクリックして利用可能な回復ツールを表示します。


ステップ5:この画面では、利用可能なすべてのシステム回復オプションになります。

ステップ6:コマンドプロンプトをクリックしてください。 いいえ、コマンドラインを使用してデータをバックアップすることはありませんが、コマンドプロンプトを使用してGUIを使用してアプリケーションを起動するため、使い慣れたユーザーインターフェイスからファイルを簡単に移動またはバックアップできます。

コマンドプロンプトでNotepad.exeと入力してEnterキーを押すと、お気に入りのメモ帳アプリケーションが起動します。 アプリケーションが起動したら、[ファイル]> [名前を付けて保存](Ctrl + Sキーも使用)をクリックして[名前を付けて保存]ダイアログを開きます。

ステップ7:名前を付けて保存ダイアログは、ここから必要なものです。問題なくすべてのドライブとフォルダを簡単に参照できます。 左ペインの[コンピュータ]アイコンをクリックして、バックアップするドライブまたはフォルダを参照し、ファイルをUSBドライブにコピーするだけです。 それでおしまい!


ドライブまたはフォルダを参照しているとき、[名前を付けて保存]ダイアログにテキストファイルしか表示されていないため、すべてのファイルが表示されない場合があります。 すべてのファイルを表示するには、[ ファイルの種類]ドロップダウンメニューで[ すべてのファイル]を選択します。 また、コンテキストメニューの[送信先]機能が機能しないことがあります。 必要なファイルを手動でコピーしてUSBドライブに貼り付ける必要があるかもしれません。 がんばろう!