最近リリースされたWindows 8.1 Updateでは、マウスとキーボードのユーザーにとってWindowsストアアプリの使用がはるかに簡単になりました。 デフォルト設定では、Windowsストアアプリに閉じるボタンと最小化ボタンがあり、マウスカーソルを画面の下端に移動するだけで、常にストアアプリからタスクバーにアクセスできます。
上記の機能に加えて、実行中のStoreアプリがタスクバーに表示されるようになり、Windows 8およびWindows 8.1用に終了するサードパーティ製のツールを使用しなくても、ストアアプリをタスクバーに固定できます。 これは便利な機能であり、ほとんどのユーザーはこの機能に満足していますが、タスクバーに表示されるWindowsストアアプリを禁止または停止したいユーザーもいます。

上記の機能の問題点は、Mail、Calendar、MusicなどのWindowsストアアプリをバックグラウンドで数十個実行している場合、これらすべてのアプリがタスクバーに表示され、美しいタスクバーが散らかってしまうことです。 マウスカーソルを画面の左上隅に移動するか[Alt] + [Tab]ホットキーを使用して、実行中のWindowsストアアプリにいつでもアクセスできるため、タスクバーに実行中のWindowsストアアプリを表示する機能を無効にすることは理にかなっています。
幸い、Storeアプリがタスクバーに表示されないようにするためにWindowsレジストリを編集する必要はありません。 機能を有効または無効にするためのオプションがタスクバーおよびナビゲーションプロパティの下にあります。
注1:[タスクバーにWindowsストアアプリを表示する]機能をオフにしても、ストアアプリをタスクバーに固定できなくなるわけではなく、タスクバーに固定されているアプリは引き続きタスクバーに表示されます。 たとえば、メールアプリのみをタスクバーに固定した場合、メールアプリ以外のすべてのストアアプリはタスクバーに表示されません。
注2:この機能はWindows 8.1 Updateでのみ利用可能で、Windows 8およびWindows 8.1では利用できません。 Windows 8 / 8.1インストールをWindows 8.1 Updateに無料でアップグレードできます。
ストアアプリがタスクバーに表示されないようにする
ステップ1:デスクトップ環境に切り替えます。
ステップ2:タスクバーの何もない場所を右クリックし、次にプロパティをクリックしてタスクバーとナビゲーションのプロパティを開きます。
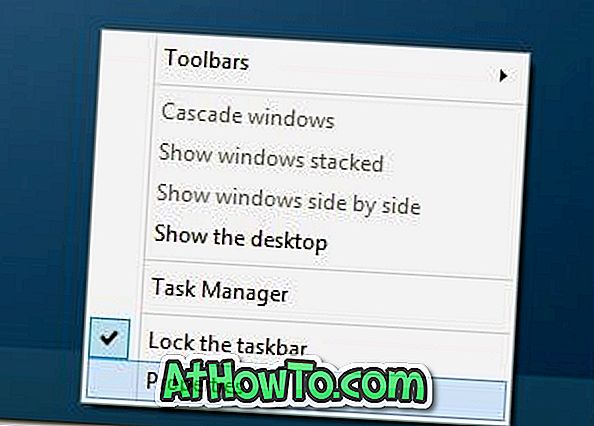
ステップ3: [タスクバー]タブで、[タスクバーにWindowsストアアプリを表示する]というオプションをオフにします。
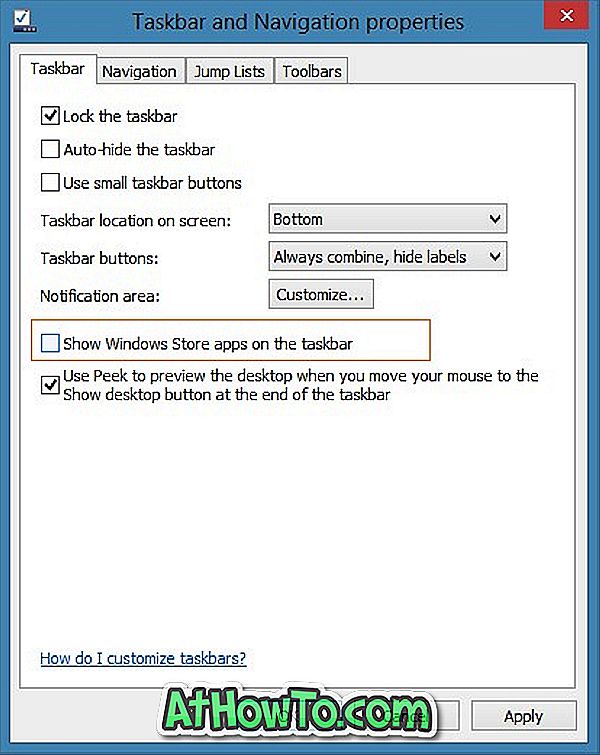
ステップ4:適用ボタンをクリックしてタスクバーとナビゲーションのプロパティを閉じます。 それでおしまい! これ以降、アプリをタスクバーに固定していない限り、実行中のStoreアプリはタスクバーに表示されません。
スタート画面ガイドの電源オプションボタンを追加または削除する方法にも興味があるかもしれません。














