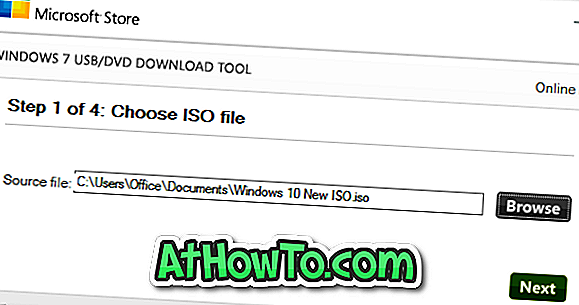Windows 10 2018年10月10日の更新(バージョン1809)では、MicrosoftはWindows 10上でスクリーンショットをキャプチャするためのSnip&Sketchと呼ばれる新しいツールを導入しました。
マイクロソフトは、機能更新で古いSnipping Toolを廃止する予定です。
デフォルト設定では、アクションセンターの[スニップとスケッチ]タイルをクリックするか、Windowsロゴ+ Shift + Sキーを同時に押すことによって、[スニップ&スケッチ]を起動できます。

キーボードショートカットを使用するのが好きなPCユーザーは、デフォルトのWindowsロゴ+ Shift + Sキーを同時に3つのキーを押す必要があるのであまり便利ではないと思うかもしれません。 PrtScnまたはPrint Screenキーを使用してSnip&Sketchを起動できたらいいと思いませんか。
ご存じのとおり、デフォルト設定では、キーボードのPrint ScreenキーまたはPrtScnキーを押すと、画面がクリップボードにコピーされます。 コピーされた画面は、それを保存するためにPaintまたは他の画像処理プログラムに貼り付けることができます。 Snip&Sketchを使って画面をつかむことができるので、PrtScnキーを使ってSnip&Sketchユーティリティを開くのが理にかなっています。
1809以降のバージョンでは、Windows 10は新しいスニップ&スケッチツールを起動するようにPrint ScreenまたはPrtScnを設定するオプションを提供しています。 そうすることで、あなたはすばやくSnip&Sketchを起動するだけでなく、あなたの指の1本に値する安静を与えることができます!
ヒント:Snip&Sketch snip用のデスクトップショートカットを作成できます。
Windows 10で印刷画面でスニップ&スケッチを開く
Windows 10でSnip&Sketchを開くように印刷画面を設定するには、以下の指示に従ってください。
ステップ1:設定アプリを開きます。 アクセスのしやすさ > キーボードに移動します。
ステップ2: [ Print Screen]ショートカットセクションで、 [PrtScn]キーを押したときに[Windows 10 Open Screen Sketch ]を開くには、[PrtScn]ボタンを使用してスクリーンスニップを開くオプションをオンにします。
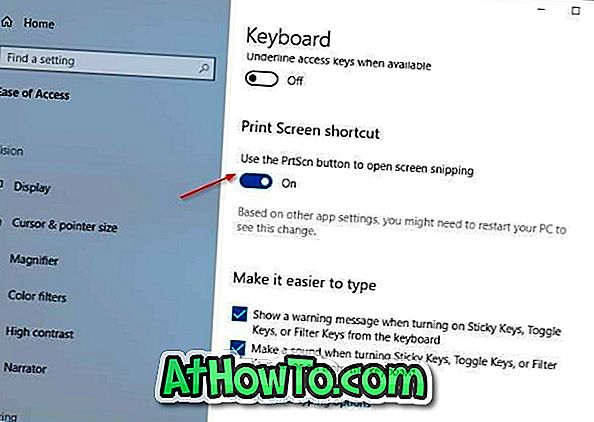
[PrtScnを使用してスクリーンスニップを開く]オプションが見つからない場合は、バージョン1803またはそれ以前のバージョンのWindows 10を実行している可能性があります。
ヒント: Print Screenキーを押してもSnip&Sketchが開かない場合は、サードパーティ製ツールがPrint Screenキーを使用している可能性があります。 サードパーティのスクリーンキャプチャツールの設定を変更して、Print Screenキーを使用しないようにします。
Windows 10のキーボードガイドを再マップする方法もあなたの興味を引くかもしれません。