ほとんどのWebブラウザと同様に、デフォルト設定では、Google ChromeブラウザもC:\ Users \ YourUsernameにあるDownloadsフォルダにすべてのダウンロードファイルを保存します。
デフォルトのダウンロード場所の問題は、Windowsオペレーティングシステムがインストールされているドライブにあることです。 ご存じのとおり、システムドライブまたはWindowsがインストールされているドライブは、通常、プログラムやアプリケーションをインストールするといっぱいになります。
ダウンロードフォルダを移動することは1つのオプションです。 ただし、ダウンロードフォルダを変更したくない場合や、デフォルトのダウンロードフォルダではなく別のフォルダをChromeブラウザの新しいダウンロード場所として使用する場合は、Google Chromeブラウザの設定で変更できます。
このガイドでは、WindowsオペレーティングシステムのGoogle Chromeブラウザでデフォルトのダウンロード場所を変更する方法について説明します。
Chromeダウンロードフォルダを変更する
ステップ1: Google Chromeブラウザを開きます。 [ その他 ]アイコン(縦の3つの点)をクリックし、[ 設定]をクリックして[ 設定 ]ページを開きます。
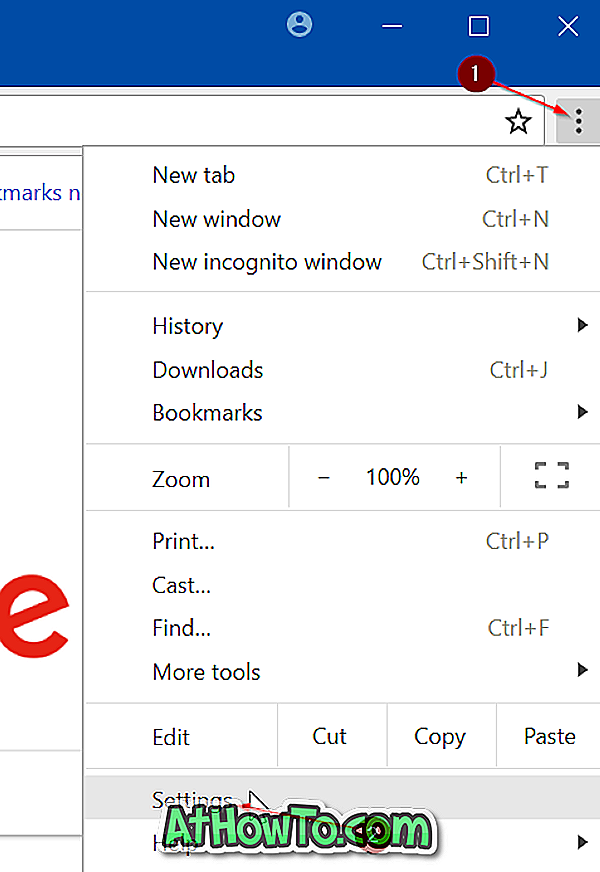
ステップ2: [設定]ページを下にスクロールして[ 詳細設定]オプションを表示します。 それをクリックすると、より多くの設定とオプションが表示されます。
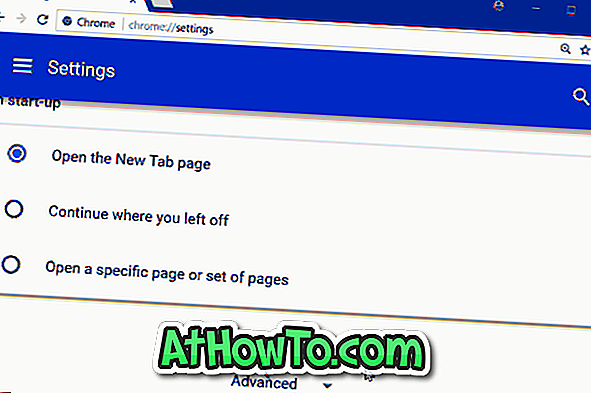
ステップ3: 「 ダウンロード」セクションで、「場所」フィールドの横にある「 変更」オプションをクリックしてから場所を選択します。 [ OK ]ボタンをクリックして、Google Chromeブラウザのデフォルトのダウンロード場所として設定します。

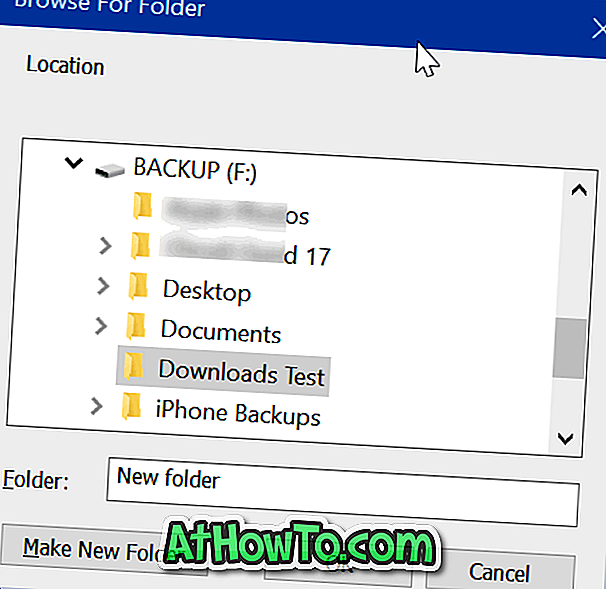
同じページで、ダウンロード前に各ファイルを保存する場所を尋ねるオプションをオンにすることで、Chromeブラウザにダウンロード前に各ファイルを保存する場所を尋ねるように設定することもできます。
Windows 10を使用している場合は、Windows 10でGoogle Chromeをデフォルトのブラウザとして設定する方法を知っておくと便利です。














