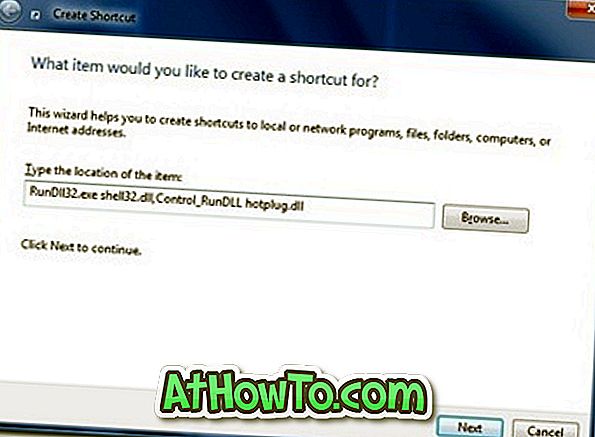Windowsオペレーティングシステムがプレインストールされているコンピュータには、オペレーティングシステムの回復イメージを含む専用の隠しパーティションがあります。 リカバリイメージまたはリカバリパーティションは、システムに障害が発生した場合にコンピュータを修復するか、工場出荷時の設定にリセットするために使用されます。
専用リカバリパーティションを削除したり、少なくとも専用リカバリパーティションを削除する前にUSBリカバリドライブを作成したりすることの重要性を十分に認識しているユーザー。 しかし、リカバリパーティションを削除する方が作成するよりもはるかに簡単なので、初心者ユーザはディスク領域を増やすためにリカバリパーティションを削除することがよくあります。

リカバリパーティションを作成する理由
リカバリパーティションには数GBのディスク容量が必要ですが、リカバリパーティションを作成すると貴重な時間を節約できます。 リカバリパーティションの主な利点は、あなたのPCが起動に失敗したときに、あなたはすぐにあなたのPCを動作状態に復元できることです。 次に、専用のパーティションを使ってPCを復元した後に、すべてのハードウェアドライバとお気に入りのプログラムをインストールする必要はありません。
専用のWindows 10リカバリパーティションを作成する方法
これ以前は、通常のパーティションを作成するのとは異なり、専用のリカバリパーティションを作成するのは容易ではありませんでした。 しかし、新たにリリースされたAOMEI OneKey Recoveryソフトウェアのおかげで、専用のリカバリパーティションを作成することは今ではかなり簡単です。
AOMEI OneKey Recoveryは、データを失うことなく専用のリカバリパーティションを作成するように設計されたフリーソフトウェアです。 プログラムは直感的なインターフェースを提供し、Windows 7からWindows 10までのWindowsオペレーティングシステムのすべての最新バージョンと互換性があります。
そのウィザード形式のインターフェースはリカバリパーティションの作成を簡単な作業にします。 使い方がよくわからない場合は、Windowsで専用のリカバリパーティションを作成する方法があります。
注:このガイドは、Windows 7、Windows 8.1、およびWindows 10に適用されます。万が一のため、すべてのデータのバックアップを作成することをお勧めします。
ステップ1:最初のステップはAOMEI OneKey Recoveryをダウンロードすることです。 ダウンロードしたセットアップファイルを実行し、画面の指示に従ってPCにインストールします。
ステップ2: OneKey Recoveryを起動します。 ホームスクリーンで、 OneKey System Backupというタイトルのタイルをクリックします。

システムをAOMEI OneKey Recoveryパーティションにバックアップするを選択します 。

ステップ3:専用のリカバリパーティションを作成するための十分な量の未パーティション領域がある場合、OneKey Recoveryはリカバリパーティションに必要な領域を自動的に計算して作成します。 専用リカバリパーティションのサイズは、お使いのWindowsドライブで使用されているスペースとほぼ同じです。

上の写真でわかるように、OneKey Recoveryは自動的にリカバリパーティションを作成し、リカバリパーティションを作成する前後のハードドライブとパーティションの外観を示します。
パーティションに空き容量がない場合は、すべてのデータを外付けハードドライブまたは内蔵ドライブの別のパーティションに移動して、パーティションを解放する必要があります。 ただし、データの損失を防ぐために、既存のパーティションに変更を加える前に、必ずすべてのデータをバックアップしてください。
最後に、[バックアップ開始]ボタンをクリックします。
ステップ4: OneKey Recoveryは、システムパーティションにマークを付け、Windows PEを作成し、パーティションレイアウトを調整してイメージを保存することによって、その仕事を始めます。


ステップ5:バックアップイメージ(リカバリイメージ)の準備が整うと、「システムバックアップは正常に完了しました」というメッセージが画面に表示されます。 それでおしまい!

私たちのテスト機では、その仕事を終えるのに1時間近くかかりました。 明らかに、必要な時間はシステムパーティションとハードウェアのサイズによって異なります。
リカバリパーティションの設定中に、OneKey Recoveryは自動的にEnterキーをAOMEI OneKey Recoveryにブートメニューに追加します。 いつでもPCを復元するには、起動メニューの[AOMEI OneKey Recoveryに入る]オプションを選択する必要があります。

あるいは、OneKey Recoveryを使用して「AOMEI OneKey Recoveryを押す」を起動に追加することで、起動メニューを待たずにすばやく修復環境を起動できます。 ただし、このオプションを使用すると、UEFIベースのシステムでも表示される可能性があります。

「AOMEI OneKey Recoveryを押してください」というメッセージをスタートアップに追加するには、右隣の歯車アイコンをクリックしてボタンを閉じて最小化し、[AOMEI OneKey Recoveryを押してください]というメッセージを非表示にするボックスのチェックを外します。 がんばろう!