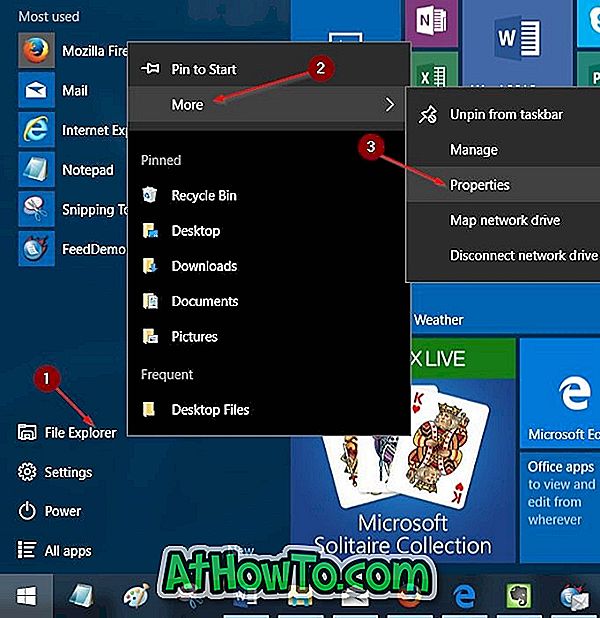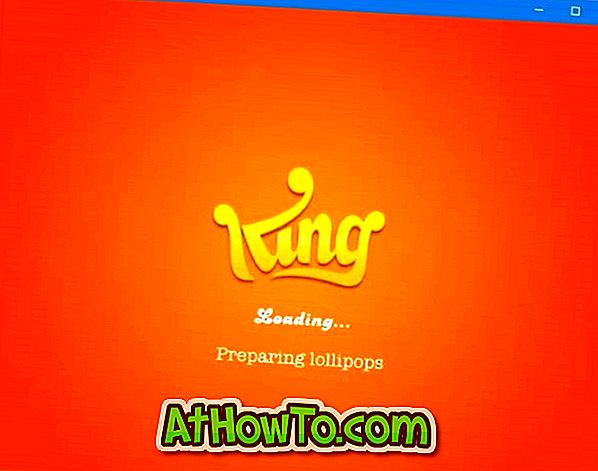ご使用のPCに指紋スキャナーが装備されている場合は、自分の指紋を使用してWindows 10にサインインすることができます。指紋を使用してWindows 10にサインインする方法についても説明しました。
先週、2人の読者から、[設定]> [アカウント]> [サインインオプション]セクションの指紋設定ボタンをグレー表示にするソリューションを公開するよう依頼されました。 Windows 10 PCで指紋をセットアップしようとしているのにセットアップボタンがグレー表示されている場合は、その解決策を知るために読んでください。

Windows 10で指紋設定をグレー表示にするソリューション
3の解決策1
最初にPINを設定
Windows 10ユーザーの大部分は、指紋を設定できるようにするためにPINを最初に設定する必要があるという事実を認識していません。 つまり、Windows 10にサインインするには、Microsoftアカウントを使用してサインインしないとPINを設定できないため、Microsoftアカウントを使用して指紋スキャナーを使用できるようにする必要があります。 つまり、指紋設定ボタンが見えるようにPINを設定します。
Windows 10へのサインインにMicrosoftアカウントを使用していることが確実な場合は、Windows 10にサインインするためのPINの使用ガイドを参照して、PCにPINを設定する手順を確認してください。 PINを設定するには、PCがインターネットに接続されている必要があります。

また、PINを設定していない場合は、指紋設定ボタンのすぐ上に「 Windows Helloに登録する前にPINを設定する必要があります 」というメッセージが表示されます。

3の解決策2
指紋スキャナードライバーがインストールされていることを確認してください
Windows 10に指紋スキャナーが搭載されており、正しいドライバーがインストールされている場合は、[設定]> [アカウント]> [サインインオプション]の下に[指紋]セクションが表示されます。 つまり、PCに指紋スキャナがない場合、または正しい指紋スキャナドライバがインストールされている場合、[指紋]セクションは表示されません。
お使いのPCにフィンガープリントスキャナがあるが、それが[設定]> [アカウント]> [サインイン]オプションに表示されない場合は、PCの製造元のWebサイトにアクセスして、指紋スキャナ用の最新ドライバをダウンロードすることをお勧めします。
ドライバがインストールされているにもかかわらず、[設定]> [アカウント]> [サインインオプション]の下に指紋オプションが表示されていない場合は、次の指示に従ってWindows 10の指紋スキャナドライバを更新できます。
ステップ1:タスクバーのスタートボタンを右クリックしてパワーユーザーメニューを開き、次にデバイスマネージャをクリックして同じメニューを開きます。
ステップ2: PCに指紋センサーが装備されている場合は、デバイスマネージャにバイオメトリックデバイスのエントリが表示されます。
ステップ3:バイオメトリックデバイスエントリを展開し、あなたの指紋スキャナーを右クリックしてからUpdate Driver Softwareメッセージをクリックします。

ステップ4: 更新されたドライバソフトウェアを自動的に検索するというラベルの付いた最初のオプションをクリックすると、Windows 10が最新バージョンのドライバを自動的に検索し、利用可能な場合は自動的に同じドライバをインストールします。
3の解決策3
BIOS / UEFIをチェックして指紋スキャナーをオンまたはオフにする
ほとんどのPCでは、BIOSまたはUEFI設定で指紋スキャナーをオンまたはオフにすることができます。 だから、上記の解決策は助けにはならなかった、BIOS / UEFIを開いてから指紋スキャナーをオンまたはオフにするオプションを見るためにセキュリティセクションを開いてください。