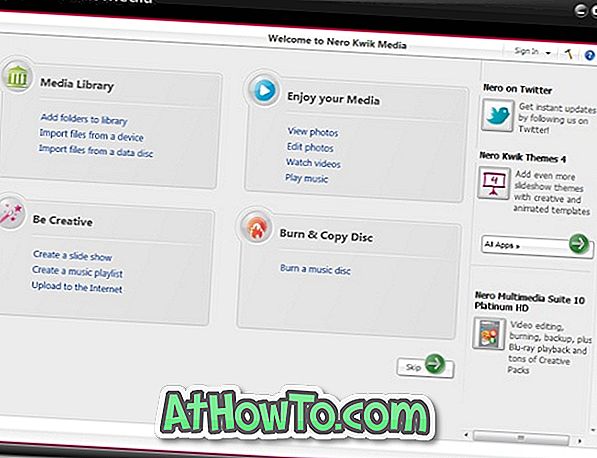Windows 10をインストールまたはセットアップするときに、現在いる地域または国を選択するように求められます。現在選択されている場所に基づいて、Windowsストアアプリは選択された場所または国のアプリとアプリの価格を表示します。
たとえば、現在の場所として米国を選択した場合、Windowsストアには米国でのみインストールまたは購入可能なアプリが表示されます。 アプリを購入するには、選択した場所または国でのみ利用できる支払い方法のいずれかを使用する必要があります。

Storeアプリが慣れ親しんだ通貨とは異なる通貨でアプリの価格を表示している場合、または自分の国または地域で利用できないアプリをインストールする場合は、Windowsストアの国または地域を変更する必要があります。
注: Windowsストアの国または地域を変更すると、Windows 10オペレーティングシステムにも影響があります。
下記の指示に従って、Windows 10のWindowsストア地域を変更します。
2の方法1
設定を使用して店舗の地域または国を変更する
ステップ1: 設定アプリを開きます。 スタートメニューの左ペインにある設定項目をクリックまたはタップするか、キーボードのWindowsロゴとRキーを同時に押すことで開くことができます。

ステップ2:設定アプリが起動したら、[ 時間と言語 ]アイコンをクリックまたはタップします。

ステップ3: [ 地域と言語]をクリックまたはタップします 。 [国または地域]の下で、ドロップダウンボックスから国または地域を選択します。 それでおしまい!

新しい場所を使用するには、Storeアプリを再起動してください。 Storeアプリを再起動してもうまくいかない場合は、アカウントからログアウトしてから再度ログインしてください。
2の方法2
コントロールパネルで店舗の国または地域を変更する
ステップ1: [スタート]メニューの検索ボックスに「 コントロールパネル」と入力して[ Enter]キーを押し、コントロールパネルを開きます。

何らかの理由で[スタート]メニューの検索が機能しない場合は、WindowsロゴとRキーを同時に押して[ファイル名を指定して実行]コマンドボックスを開き、Controlと入力してEnterキーを押してコントロールパネルを開きます。

ステップ2:コントロールパネルが開いたら、 View byをSmallアイコンに変更し、 RegionをクリックしてRegionダイアログを開きます。

ステップ3:同じに切り替えるためにLocationタブをクリックして下さい 。
ステップ4:ここで、 Home locationセクションで、ドロップダウンボックスから地域または国を選択してからApplyボタンをクリックします。

Storeアプリが起動している場合は再起動します。 アプリを再起動してもStoreが古い場所を使用している場合は、一度PCを再起動してください。
Windows 10ガイドでWindowsストアからサインアウトする方法も興味があるかもしれません。