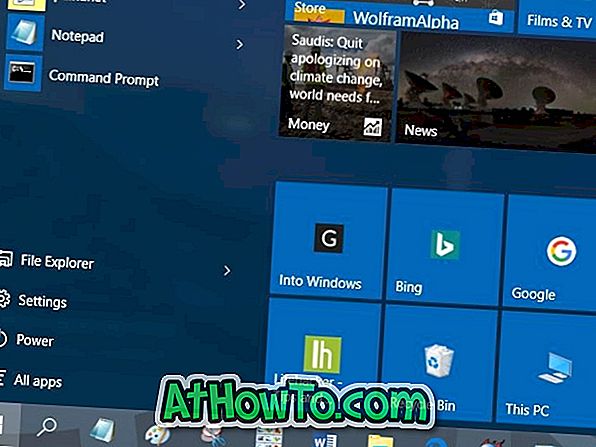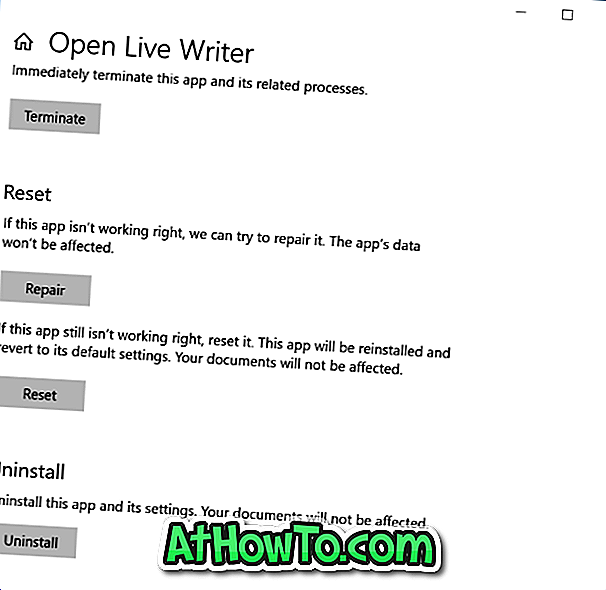Windows 10 PCに機密情報を含むテキストファイルがありますか。 Windows 10のテキストファイルをパスワードで保護したいですか。 このガイドでは、Windows 10以前のバージョンでテキストファイルをパスワードで保護するための3つの簡単な方法を説明します。
テキストファイルを含むパスワード保護されたzipファイルを作成することは、おそらくWindowsでパスワード保護されたテキストファイルをそこに最も簡単な方法です。 その方法に加えて、LockNoteソフトウェアパスワード保護テキストファイルを使用することができます。
以下は、Windows 10およびそれ以前のバージョンのWindowsオペレーティングシステムでテキストファイルをパスワードで保護するための3つの簡単な方法です。
LockNoteを使ってテキストファイルをパスワードで保護する
LockNoteはあなたが簡単にあなたのテキストファイルをパスワードで保護するのを助けるように設計された無料のプログラムです。 LockNoteプログラムを使用してテキストファイルをパスワードで保護すると、テキストファイルではなくテキストを含むパスワード保護された実行可能ファイルが作成されます。
基本的に、LockNoteはパスワード保護機能を備えたテキストエディタです。 LockNoteを使って作成したメモをパスワードで保護することができます。
別のテキストエディタを使用してテキストファイルを作成し、それを保護する場合は、パスワード保護するテキスト(テキストファイルではない)をコピーしてLockNoteインタフェースに保存してからファイルを保存する必要があります。 LockNoteは通常のテキストファイルとして保存するのではなく、実行可能ファイルとしてファイルを保存します。 ファイルを保存している間、LockNoteはあなたがメモにパスワードを追加することを可能にします。
メモを開くには、実行ファイルをダブルクリックして開くだけです。 実行ファイルはLockNoteプログラムで開かれます。
Windowsでテキストファイルをパスワードで保護するためにLockNoteを使用する方法は次のとおりです。
ステップ1:このページからLockNoteプログラムをダウンロードしてください。 Zipファイルを解凍してLockNoteフォルダーを取得します。 LockNote実行ファイルを見つけるためにフォルダを開きます。
ステップ2:実行ファイルをダブルクリックしてLockNoteプログラムを実行します。 デフォルトでは、LockNoteはテキストを表示します。 すべてのテキストを消去して、保護したいテキストをコピーして貼り付けることができます。

ステップ3: [ ファイル ]メニューをクリックし、[名前を付けて保存]オプションをクリックしてメモを保存する場所を選択し、メモ/実行可能ファイルの名前を入力します。 パスワードを入力して、パスワードを再入力してください。 あなたのテキストファイルを含むパスワードで保護された実行ファイルを作成するためにOKボタンをクリックしてください。




パスワードで保護されたメモ/実行可能ファイルを開くには、以前に作成した実行可能ファイルをダブルクリックします。 メモを見るためにパスワードを入力してください。
Windows 10で7-Zip(無料)を使用してテキストファイルをパスワードで保護する
この方法では、テキストファイルを含むパスワードで保護されたzipファイルを作成します。 保護されたzipファイル内のテキストファイルにアクセスするには、パスワードを入力する必要があります。 これを行う方法は次のとおりです。 実際、この方法を使用してすべての種類のファイルを保護することができます。
ステップ1: 7-Zipをダウンロードしてインストールします(まだPCにインストールされていない場合)。
ステップ2:パスワードで保護したいと思うテキストファイルを右クリックし、 7-Zipをクリックし、次にAdd to archiveオプションをクリックして下さい。 この操作で7-Zipの[アーカイブに追加]ダイアログが開きます。

ステップ3:ここで、[ アーカイブ]セクションで、新しいパスワードで保護されたzipファイルの名前を入力し、ファイルを保存する場所を選択します。
アーカイブ形式をzipとして選択します。 [暗号化]セクションで、デフォルトのZipCryptoまたは一般的なAES-256暗号化を選択します。

最後に、テキストファイルをパスワードで保護するために使用するパスワードを入力し、パスワードを再入力してから、[ OK ]ボタンをクリックしてテキストファイルを含むzipファイルを作成します。 それでおしまい!
さて、あなたがWindows 10の内蔵zip抽出ツールや他のツールを使ってzipファイルを開こうとするときはいつでも、あなたはテキストファイルを得るためにパスワードを入力する必要があるでしょう。
Windows 10でWinRARを使用してテキストファイルをパスワードで保護する
ステップ1: WinRARのセットアップファイルをダウンロードして、お使いのPCにインストールしてください。
ステップ2:パスワード保護したいテキストファイルを右クリックし、次にAdd to archiveオプションをクリックして下さい。 この操作により、アーカイブ名とパラメータダイアログが開きます。

ステップ3: Generalタブで、zipファイルの名前を入力し、 ZIPとしてアーカイブフォーマットを選択し、次にSet passwordボタンをクリックして下さい 。

ステップ4:パスワードを入力し、そしてパスワードを再入力して下さい。 最後に、 OKボタンをクリックしてあなたのテキストファイルを含むパスワードで保護されたzipファイルを作成します。

7-ZipとWinRARに加えて、WinZip、Bandizip、およびPeaZipなどの他のアーカイブソフトウェアを使用して、Windows 10以前のバージョンのテキストファイルをパスワードで保護することもできます。