Windows 10の[スタート]メニューは、アプリやプログラムを固定するだけでなく、フォルダやWebサイトを固定するためにも使用できます。 プログラムとフォルダの固定はそのままでサポートされていますが、Webサイトを[スタート]メニューに固定するのは簡単な作業ではありません。
プログラムやフォルダをスタートメニューに固定するのはとても簡単です。 選択したフォルダまたはプログラムを[スタート]メニューの右側にタイルの形式で固定するには、プログラムまたはフォルダを右クリックして[開始]にボタンをクリックするだけです。 しかし、デスクトップ上のWebサイトのショートカットを右クリックしても、Windows 10のコンテキストメニューに[開始位置に固定]オプションは表示されません。
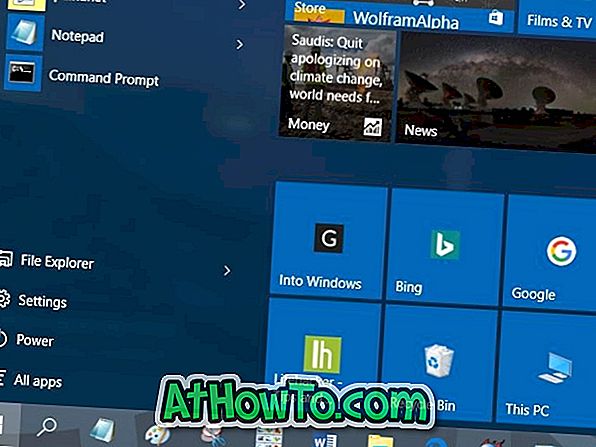
Windows 10のスタートメニューにWebサイトまたはWebページを固定する
すばやくアクセスするためにお気に入りのWebサイトまたはWebページを[スタート]メニューに固定する場合は、以下の回避策に従ってWindows 10の[Web]ページを[スタート]メニューに固定する必要があります。
下記の指示に従って、WebページまたはWebサイトをWindows 10の[スタート]メニューに固定します。
ステップ1:最初のステップは、デスクトップ上にWebページのショートカットを作成することです。
デスクトップにWebサイトのショートカットを作成するには、Internet Explorerブラウザの[スタート]メニューに固定するWebサイトまたはWebページを起動し、Webページの空白部分を右クリックして[ショートカットの作成]オプションをクリックします。確認プロンプトを参照してください。
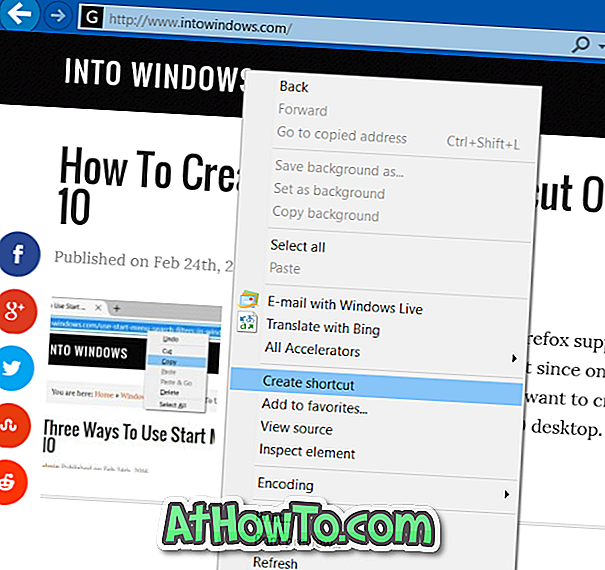
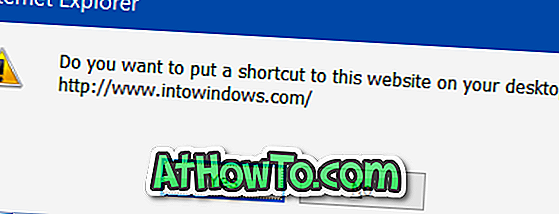
ChromeまたはFirefoxブラウザを使用してデスクトップにWebサイトのショートカットを作成する場合は、Windows 10デスクトップガイドにWebサイトのショートカットを作成する方法を参照してください。
ステップ2:デスクトップにWebサイトのショートカットが表示されたら、WindowsロゴとRキーを同時に押して[ファイル名を指定して実行]コマンドボックスを開きます。

ステップ3:ファイル名を指定して実行コマンドボックスにShell:Programsと入力し、Enterキーを押します。 これはスタートメニューの下にあるプログラムフォルダを開くでしょう。
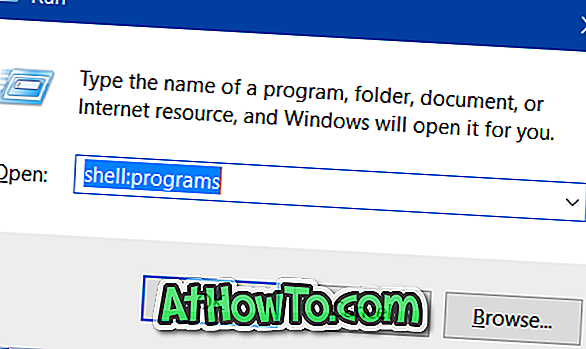
ステップ4:今、プログラムフォルダに新しく作成されたウェブサイトのショートカットをコピーして貼り付けます。
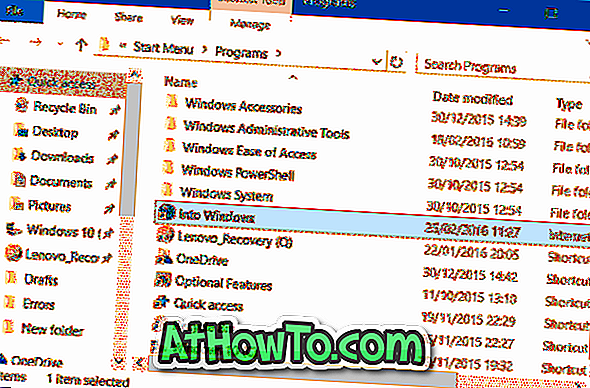
Webサイトのショートカットは[スタート]メニューの下に表示されますが、[スタート]メニューの右側には表示されません。 ショートカットは[スタート]メニューの[すべてのアプリ]の下に表示されます。
ステップ5: [スタート]メニューを開き、[ すべてのアプリ ]をクリックして、Webサイトのショートカットを見つけます。
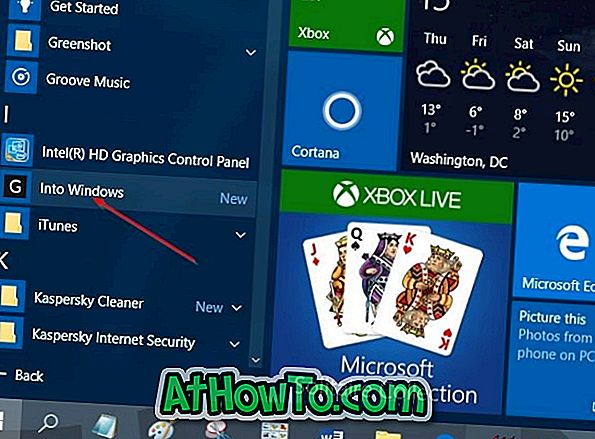
ステップ6:最後に、Webサイトのショートカットを右クリックし、[スタート]ボタンの右側に[スタート]ボタンをクリックして、Webサイトのショートカットをタイルの形式で固定します。
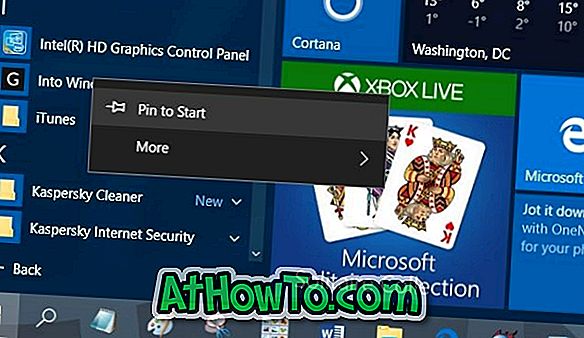
Webサイトのショートカットタイルは[スタート]メニューの右側の任意の場所に移動できます。
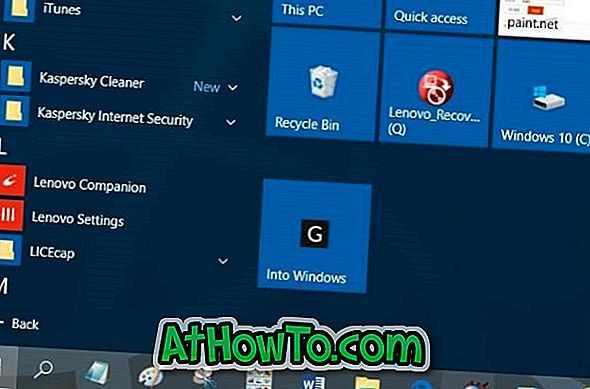
[スタート]メニューからショートカットまたはタイルの固定を解除するには、タイルを右クリックしてから[スタートから固定解除]オプションをクリックします。 それでおしまい!














