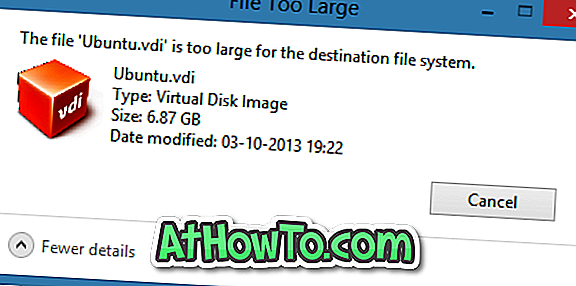ストアからインストールされたアプリは通常、問題なく開いて動作します。 しかし、時には、「このアプリを開くことができません」というメッセージが表示されることがあります。 アプリを開こうとしているときに、「アプリに関する詳細についてはWindowsストアを確認してください」というエラーが表示されます。
下の写真でわかるように、StoreからインストールしたWindows Live Writerアプリを開こうとしたときにエラーが発生しました。 アプリは開くことを拒否し、「 このアプリは開けられません。 Open Live Writerを起動しようとするたびに、Windowsストアでアプリの詳細についてのエラーを確認してください 。

ストアからインストールしたアプリでも同じエラーが発生する場合は、以下の解決策に従ってエラーを修正してアプリを開くことができます。
このアプリは開けません。 詳細については、Windowsストアを確認してください。
3の方法1
ステップ1: 「このアプリは開けません」というエラーが表示されたら、[ 店舗で見る ]リンクをクリックして、店舗アプリでアプリの公式ページを開きます。

ステップ2:ストアのアプリページに[起動]ボタンと[再インストール]ボタンが表示されます。 アプリに保存されているデータを削除せずにアプリを自動的に再インストールするには、[ 再インストール ]ボタンをクリックします。
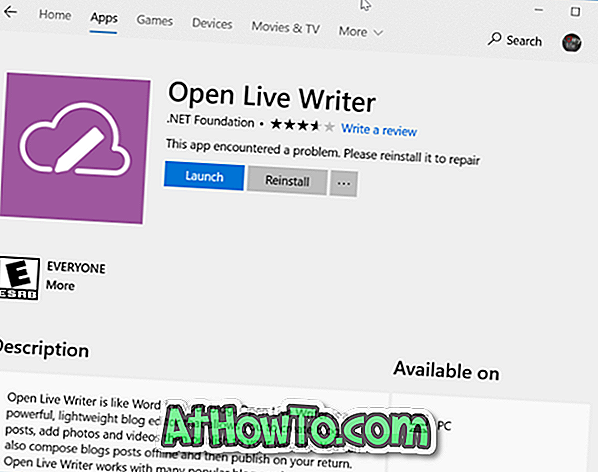
アプリを再インストールしたら、[開く]ボタンをクリックするか、[スタート]メニューを使用してアプリを起動します。 アプリは今エラーなしで開くはずです。
3の方法2
上記の方法の指示に従ってエラーを解決できない場合は、手動で修復または再インストールしてください。 これを行う方法は次のとおりです。
ステップ1: [設定]を開き、[ アプリ] > [ アプリと機能 ]に移動します 。
ステップ2:上記のエラーを開いて表示することを拒否しているアプリのエントリを探します。 アプリのエントリをクリックして[ 詳細オプション]リンクを表示します 。 同じをクリックしてください。
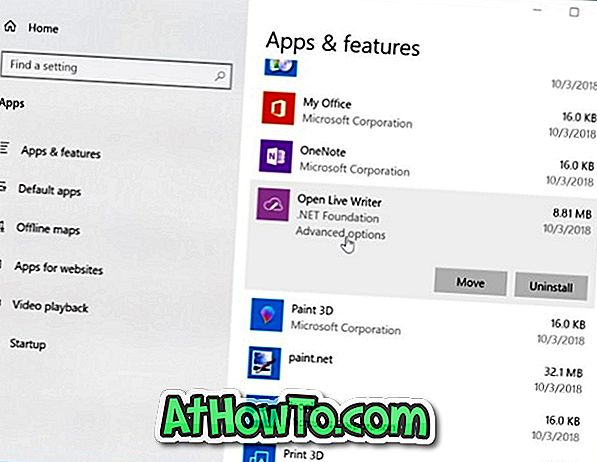
ステップ3:ページを下にスクロールして[修復]および[リセット]オプションを表示します。 まず修復ボタンをクリックしてアプリを修復します。 それでも問題が解決しない場合は、 リセットボタンをクリックしてアプリをリセットしてください 。 アプリをリセットすると、そのアプリに保存されているすべてのデータがPC上で削除される可能性があります。
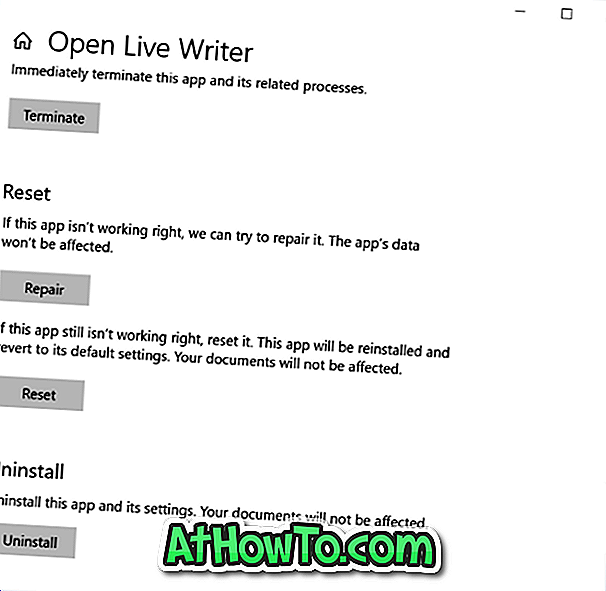
3の方法3
それでもエラーが発生する場合は、アプリを手動でアンインストールしてから、Storeから新しいものをインストールする必要があります。 それをするには:
ステップ1: 設定 > アプリ > アプリと機能に移動します 。
ステップ2:アプリのエントリを探し、エントリをクリックしてから[ アンインストール ]ボタンをクリックします。 非表示の[アンインストール]ボタンを表示するには、アプリのエントリをクリックする必要があります。
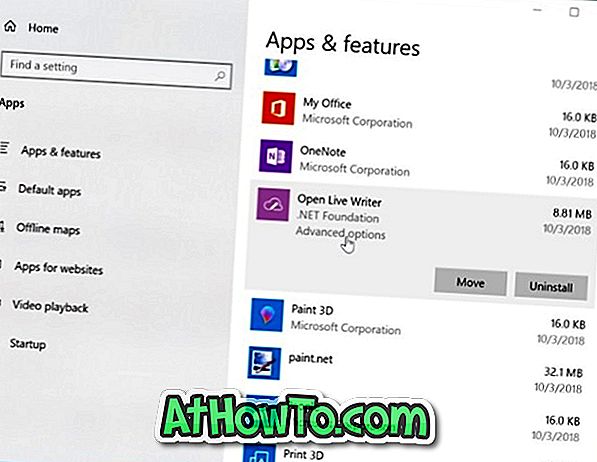
アプリをアンインストールするには、[ アンインストール ]ボタンをクリックします。
ステップ3:ストアアプリを開き、アプリを検索してから[ 取得 / インストール ]ボタンをクリックして、同じアプリをダウンロードしてインストールします。