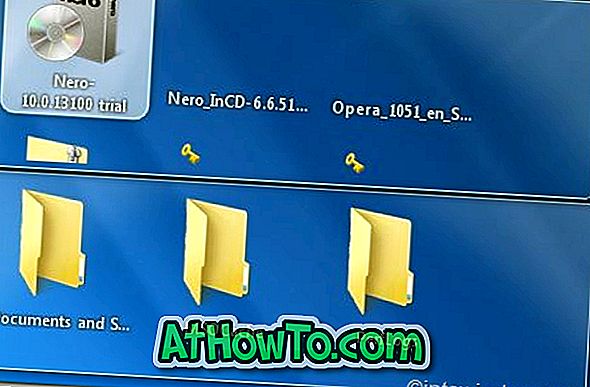デバイスドライバは、Windowsオペレーティングシステムのパフォーマンスと安定性において重要な役割を果たします。 Windows 10コンピュータが正常に機能するためには、最新のデバイスドライバを使用することが重要です。
ほとんどのPCユーザーはデバイスドライバを手動で更新することに煩わされないため、MicrosoftはWindows Updateを介してデバイスドライバを自動的にダウンロードしてインストールするようにWindows 10を構成しました。
デフォルト設定では、Windows 10はデバイスドライバとデバイスドライバのアップデートを自動的にダウンロードしてインストールします。 この機能によってWindows 10のメンテナンスが非常に簡単になりますが、Windows 10がデバイスドライバを自動的にインストールしないようにすることをお勧めします。 たとえば、最新バージョンのドライバがWindows OSを破損させることがわかっている場合は、Windows 10が自動的にPCにインストールされないようにする必要があります。
Windows 10で自動ドライバ更新を無効にするには、グループポリシーまたはレジストリを使用する必要があります。
2の方法1
グループポリシーによる自動ドライバ更新を無効にする
グループポリシーはWindows 10 Home Editionの一部ではありません。 Windows 10 Homeを実行している場合は、レジストリを使用して自動ドライバ更新を無効にする、この記事の方法2の説明を参照してください。
手順1: [スタート/タスクバー]検索フィールドに名前を入力してEnterキーを押し、 ローカルグループポリシーエディタを開きます。 [ ファイル名を指定して実行]コマンドボックスにGpedit.mscと入力しても開くことができます。
ステップ2: [グループポリシー]ウィンドウで、[ コンピュータの構成] > [ 管理用テンプレート] > [ Windowsコンポーネント] > [ Windows Update ]に移動します 。
ステップ3:右側の「 Windows Update」ポリシーの「 ドライバを含めない 」を探します。 ポリシーをダブルクリックしてそのプロパティを開きます。

ステップ4: 有効オプションを選択して下さい 。 適用ボタンをクリックします。 最後に、 OKボタンをクリックしてください。
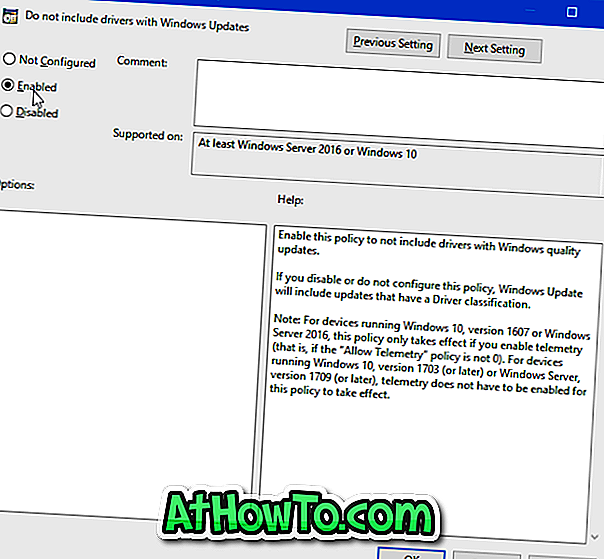
2の方法2
Windows 10のレジストリから自動ドライバアップデートを無効にする
ステップ1: Start / taskbarの検索フィールドにRegedit.exeと入力し、Enterキーを押してレジストリエディタを開きます。
手順2:次のキーに移動します。
HKEY_LOCAL_MACHINE \ソフトウェア\ポリシー\ Microsoft \ Windows
ステップ3:左側で、Windowsキーを右クリックし、 「New」をクリックし、次に「 Key」をクリックします。 新しいキーにWindowsUpdateという名前を付けます。
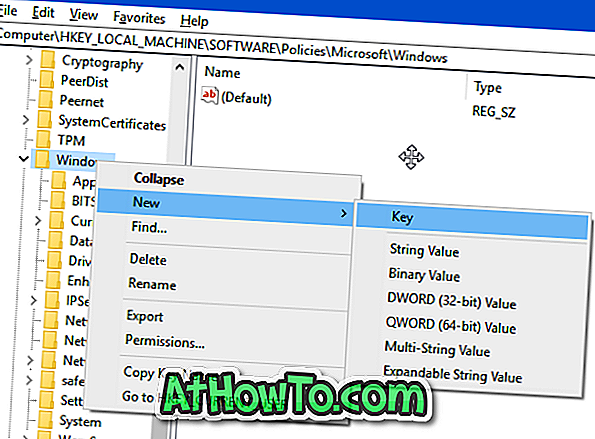
ステップ4:左側のWindows Updateキーを選択します。 右側で、空いている場所を右クリックし、[ 新規 ]、[ DWORD(32ビット)値 ]の順にクリックして、[ ExcludeWUDriversInQualityUpdate]と名前を付けます。
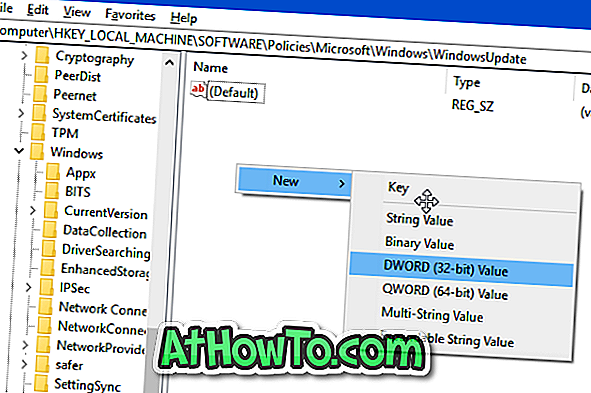

ステップ5:最後に、 ExcludeWUDriversInQualityUpdate値をダブルクリックしてから、その値のデータを0から1に変更して、Windows 10の自動ドライバ更新をオフにします。
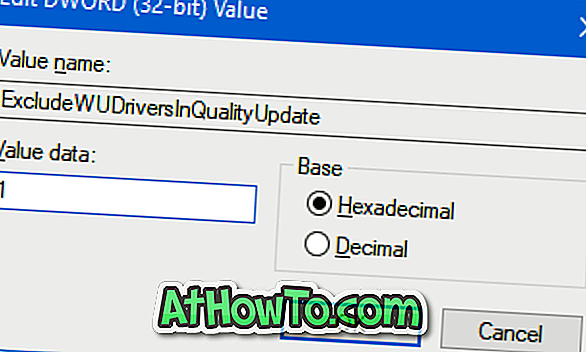
Windows 10ガイドから古いデバイスドライバを削除する方法もあなたに興味を持つかもしれません。