Windows 10 Previewのビルドが公開されてから数ヶ月が経ちました。 予想通り、マイクロソフトはWindows 10に非常に望まれるスタートメニューを戻しました。
ご存じのとおり、Windows 10にはスタートメニューが含まれていますが、Windows 7で見たのと同じスタートメニューではありません。

Windows 10のスタートメニューは、古き良きスタートメニューとWindows 8 / 8.1の美しいスタート画面の組み合わせです。 Windows 10の[スタート]メニューの左側には古い[スタート]メニューの伝統的な外観があり、右側にはタイルを追加または削除することでカスタマイズできるアプリケーションタイルが含まれていることがわかります。
Windows 8 / 8.1またはWindows 7を使用していても、Windows 10のリリースが新しい[スタート]メニューを表示するのを待つことができない場合は、Windows 7でWindows 10の[スタート]メニューが表示されます。今のところWindows 8 / 8.1。 必要なのは、無料のViStartプログラムと、ViStartプログラム用のWindows 10スタートメニュースキンだけです。
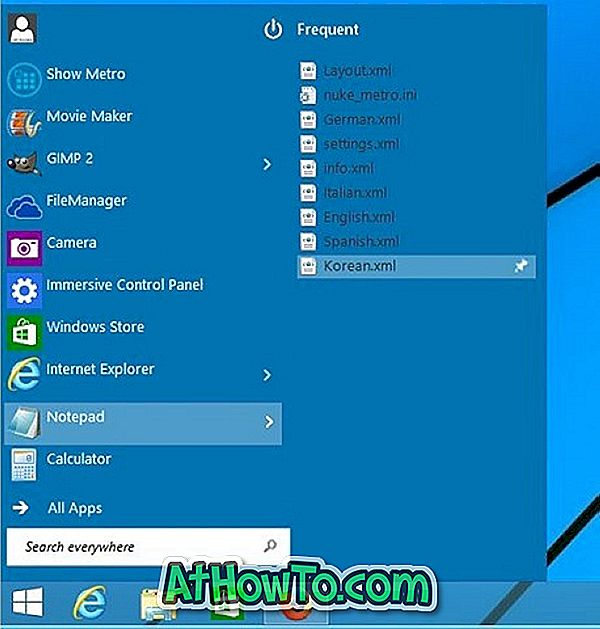
DeviantArtギャラリーのPeterRollarは、ViStartプログラム用の無料のWindows 10スタート画面スキンをリリースし、Windows 7とWindows 8ユーザーがその前身のWindows 10スタートメニューの外観と機能をより簡単に使えるようにした。 次のビデオをチェックして、肌の動きを確認してください。
Windows 7とWindows 8 / 8.1でWindows 10のスタートメニューを表示する方法は次のとおりです。
Windows 7およびWindows 8.1用のWindows 10スタートメニュー
ステップ1:まだインストールしていない場合は、このページにアクセスしてViStartプログラムをダウンロードしてください。 Windows用の無料のスタートメニュープログラムです。
ステップ2:ダウンロードしたセットアップを実行し、アドウェアをインストールせずにViStartのインストールを完了するために慎重に画面の指示に従ってください。 はい、セットアップはいくつかのジャンクプログラムをインストールすることを提案しますが、あなたがジャンクプログラムの使用許諾契約書を見たときに辞退ボタンをクリックすると、ジャンクウェアなしでViStartをインストールします。
ステップ3: ViStartがインストールされたら、DeviantArtのこのページに進み、ViStart用のWindows 10スタートメニュースキンをダウンロードします。
ステップ4:ダウンロードしたRARファイルの内容をViStartのSkinsフォルダに抽出します。 RARファイルはオンラインでも抽出できます。
ステップ5: Start orb(ViStart orb)を右クリックし、次にOptionsをクリックしてViStart Control Panelを開きます。
ステップ6:ここで、左ペインで、スタイルをクリックして下さい。 右側にある[どのスタートメニューを選択してください]の下の[インストール]ボタンをクリックして、ステップ4で配置したWindows 10の[スタート]メニューのスキンを選択してください。
ビデオと画像のクレジットはPeterRollerにあります。













