私たちの多くは、より良い利便性と生産性のために私たちのラップトップを大きな外部モニターに接続します。 ノートパソコンを外付けモニターに接続した後、ユーザーは外付けキーボードとマウスを使用することを好みます。
ノートパソコンを外付けの画面と入力装置に接続した後、ノートパソコンのふたを閉じるとノートパソコンの電源が切れるため、セカンドスクリーン(外付けモニタ)のみを使用している場合でも、ノートパソコンのふたを開いたままにします。
Windows 10以前のバージョンでは、デフォルトで、ノートパソコンのカバー(画面)を閉じるとノートパソコンはスリープモードに入ります。 このため、ほとんどのユーザーは外付けモニター(2番目の画面)のみを使用していてもフタを開けたままにしています。
真実は、Windows 10およびそれ以前のバージョンでは、スリープまたはハイバネーション状態に入らずに、ふたを閉じた後でもラップトップを実行し続けることができるという規定があるということです。
ノートパソコンをセカンドスクリーンに接続し、外付けキーボードとマウスを使用したい場合にこの機能は便利です。
画面を閉じた状態でWindows 10ラップトップを実行します。
ステップ1:タスクバーのバッテリーアイコンを右クリックし、次に電源オプションをクリックします。
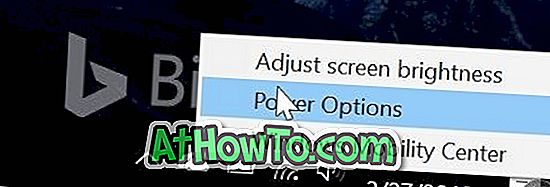
ステップ2: [電源オプション]ウィンドウの左ペインで、[ フタを閉めて何を閉じる ]リンクをクリックします。 この操作でシステム設定ウィンドウが開きます。
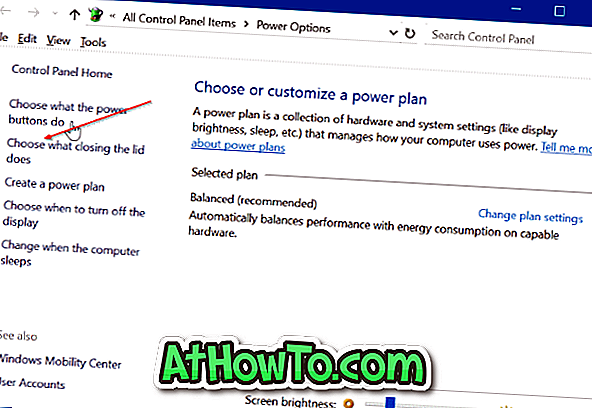
ステップ3: 電源ボタン、スリープボタン、およびふたの設定セクションに、ふたを閉めたときのオプションが表示されます。 「 バッテリ上 」と「 プラグイン 」の両方のオプションで 「 何もしない 」を選択します。
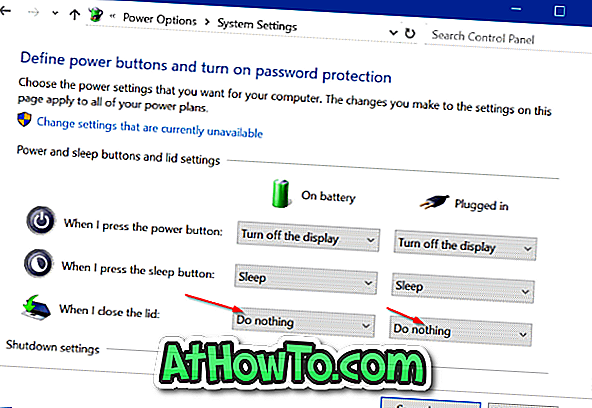
変更を保存ボタンをクリックします 。 それでおしまい! ノートパソコンのふた/スクリーンを閉じても何も起こりません。 ノートパソコンを外付けモニタに接続し、外付けのマウスとキーボードを接続してから、蓋を閉じてノートパソコンの実行を続けることができます。
ラップトップをシャットダウンまたは休止状態にするときは、外付けモニタ、キーボード、およびマウスの設定を使用してください。













