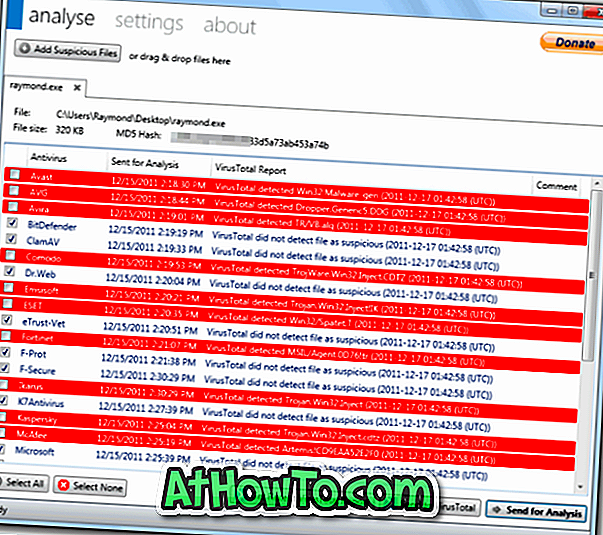Windows 7 RTMの公開後間もなく2009年に、MicrosoftはWindows 7 USB / DVDダウンロードツールをリリースしました。MicrosoftStoreからWindows 7 ISOイメージファイルをダウンロードするユーザーは、Windows ISOファイルを使って起動可能なUSBまたは起動可能DVDを簡単に作成できます。
Microsoftは最初のリリース以来、 Windows 7 USB / DVDダウンロードツールを更新していませんが、Windows 8およびWindows 8.1バージョンと完全な互換性があります。 起動可能なWindows USBを作成するための他のソフトウェアとは異なり、Windows 7 USB / DVDダウンロードツールを最初にインストールする必要があります。つまり、リムーバブルフラッシュドライブからこのツールを実行することはできません。

このツールの最も良いところは、起動可能なUSBを作成できるだけでなく、WindowsのISOファイルを使用して起動可能なDVDも作成できることです。
Windows 7 USB / DVDダウンロードツールはそのクラスでは最高のツールではなく、Rufusのような無料のツールはこの公式ツールよりすぐれていますが、サードパーティ製ツールに慣れていないユーザーはこのツールの使用を好みます。
このツールのもう1つの欠点は、UEFIコンピュータ用の起動可能なUSBを作成するのに役立たないことです。 つまり、このツールを使用してUEFIコンピューターにWindows 8.1をインストールするための起動可能なUSBを作成することはできません。 UEFI互換のブータブルUSBを作成するには、その仕事に最適な無料ツールRufusを使用する必要があります。
Windows 7のUSB / DVDダウンロードツールを使用してWindows 8.1の起動可能なUSB / DVDを作成する方法:
ステップ1:ここからWindows 7 USB / DVDダウンロードツールをダウンロードしてください。 32ビットシステムと64ビットシステムの両方と互換性があります。 それは古き良きWindows XPとVistaを含むWindowsのすべての最近のバージョンをサポートします。
ステップ2:ダウンロードしたインストーラファイルを実行し、画面に表示される簡単な指示に従ってPCにツールをインストールします。
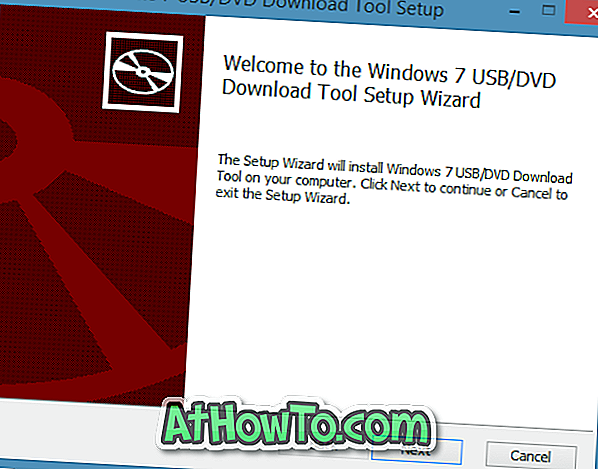
ステップ3:ブータブルUSBを作成する場合は、USBフラッシュ(32ビット用に少なくとも4GB、64ビット用に少なくとも8GB)をPCに接続します。 また、このツールを使用して起動可能なDVDを作成する場合は、次の手順に進む前に空のDVDを光学ドライブに挿入してください。
ステップ4:インストールしたら、Windows 7 USB / DVDダウンロードツールを起動します。 [ 参照 ]ボタンをクリックしてWindows 8.1 ISOファイルを参照し、[ 次へ ]ボタンをクリックしてください。
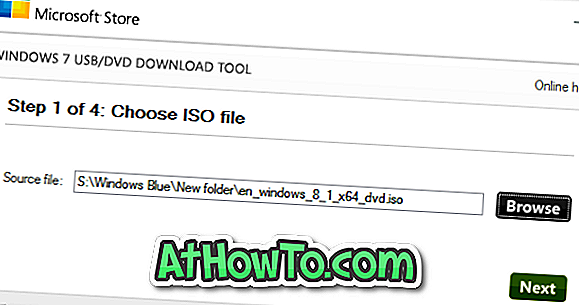
ステップ5:次の画面で、ブータブルUSBを作成する場合はメディアタイプとしてUSBデバイスを選択するか、ISOファイルを使用してブータブルWindows 8.1 DVDを作成する場合はDVDを選択します。
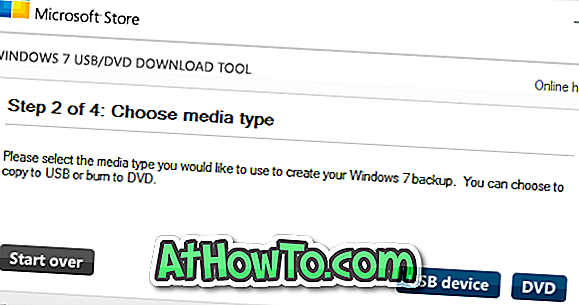
重要:プロセス中にすべてのファイルが削除されるため、必ずUSBドライブからすべてのデータをバックアップしてください。
USBデバイスまたはDVDとしてメディアの種類を選択して、次の手順に進みます。
ステップ6:メディアタイプとしてUSBデバイスを選択した場合は、USBデバイスを選択して[ コピーの開始 ]ボタンをクリックする必要がある次の画面が表示されます。

警告ダイアログボックスが画面に表示されたら、 [ USBデバイスの消去 ]ボタンをクリックします。 場合によっては、別の警告(図を参照)ダイアログが表示されることがあります。 今回ははいボタンをクリックして、選択したドライブのフォーマットとWindowsファイルのコピーを続けます。

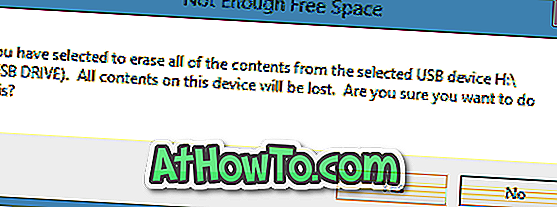
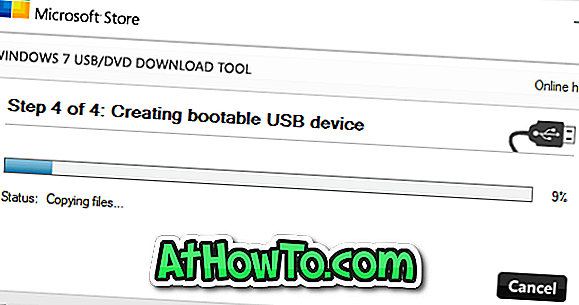
最後の手順でDVDを選択した場合は、[ 書き込み開始 ]ボタンが表示されます。 同じボタンをクリックして起動可能なWindows 8.1 DVDの作成を開始します。
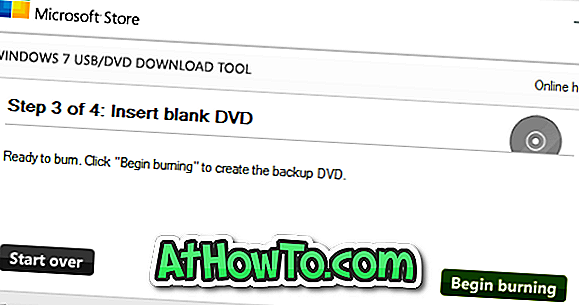
ステップ7:起動可能なUSBの準備が整うと、Backup completedメッセージが表示されます。 それでおしまい!
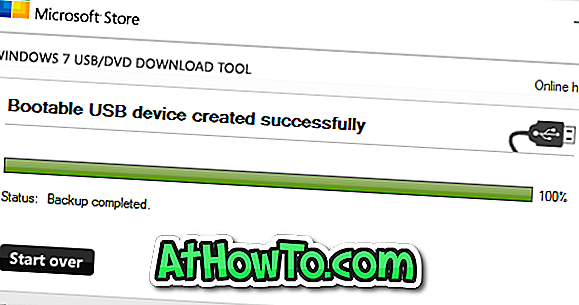
注:「bootsect.exeを実行できません」というエラーが表示された場合は、32ビットバージョンのWindowsから64ビットWindows 8.1ブータブルUSBを作成しようとしている可能性があります。 このページの最後にある解決策に従って、エラーを解決して起動可能なUSBを正常に作成できます。