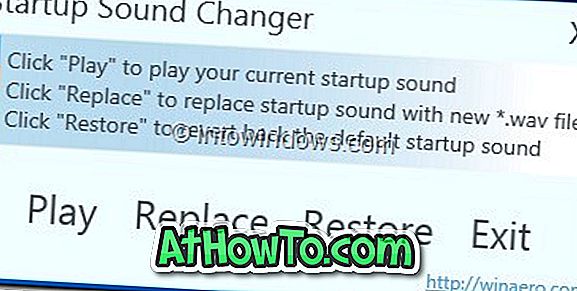Windows 10 PCにインストールされているドライバをバックアップしたい理由はいくつかあります。 Windows 10を再インストールし、すべてのドライバを再度ダウンロードしたくない場合は、お使いのデバイスのドライバが利用できなくなった、またはインターネット接続が何百MBものサイズのドライバをダウンロードするのに十分な速度でない場合があります。 。
最近では、ドライバは簡単にダウンロードできます。 しかし、すでに述べたように、デバイスドライバが公式ソースからダウンロードできなくなった場合は、既存のドライバのバックアップを作成して安全な場所に保存するのが合理的です。
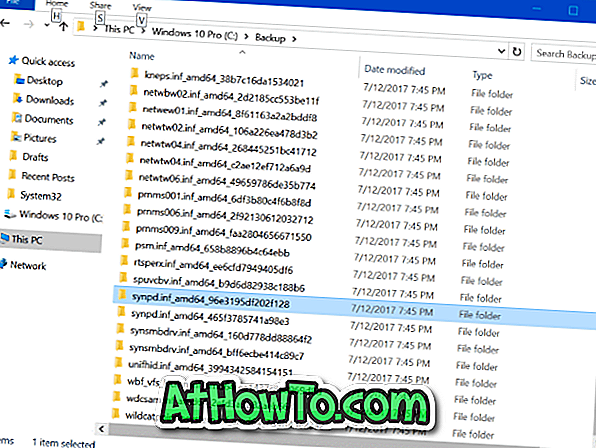
ドライバのバックアップについて話していると、ドライバをバックアップするのに役立つユーティリティがいくつかあります。 これらのサードパーティプログラムのほとんどは問題なく動作しますが、市販のツールに触れることなくWindows 10ドライバをバックアップできるときはなぜサードパーティプログラムを使用するのですか?
Windows 10のPowerShellは宝石です。 他にはできないことがたくさんあります。
Windows PowerShellを使用して、Windows 10オペレーティングシステムにインストールされているすべてのドライバをエクスポートおよびバックアップできます。 つまり、すべてのドライバをインストールした後、またはWindows 10を再インストールする直前に、PowerShellを使用してインストールされているすべてのドライバをバックアップできます。
ご参考までに、インストール済みドライバのバックアップを作成することも可能です。 バックアップを作成すると、セットアップファイルを含め、ドライバのインストールに必要なすべてのファイルがバックアップされます。 そのため、バックアップしたドライバを使用して、現在のPCだけでなく他のPCにもインストールすることができます。
Windows 10にインストールされているバックアップドライバ
これは、PowerShellを使用してすべてのWindows 10ドライバをバックアップする方法です。
手順1:管理者権限でPowerShellを開きます。 これを行うには、スタートボタンを右クリックしてからPowerShell(Admin)をクリックします。 または、スタート/タスクバー検索にPowerShellと入力し、Windows PowerShellエントリを右クリックしてから管理者オプションとして実行をクリックします。
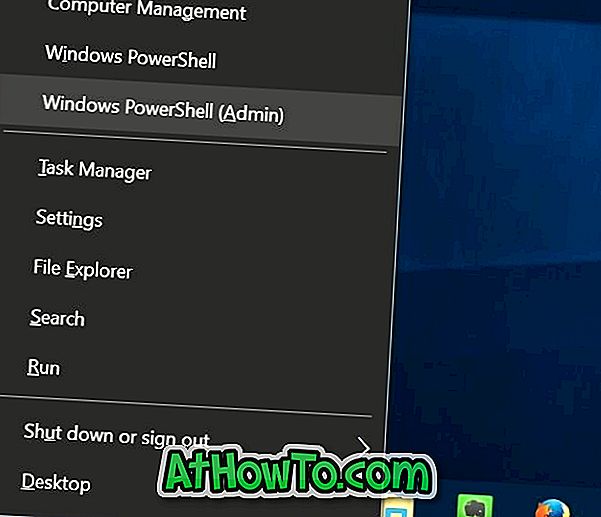
[ユーザーアカウント制御]画面が表示されたら、[ はい ]ボタンをクリックしてPowerShellを管理者として実行します。
ステップ2: PowerShellウィンドウで、次のコマンドを実行します。
エクスポート - Windowsドライバ - オンライン - 宛先C:\ Backup
上記のコマンドで、 C:\ Backupをエクスポートされたドライバを保存したい場所に置き換えます。 あなたはあなたのPC上の任意の場所を選ぶことができます。
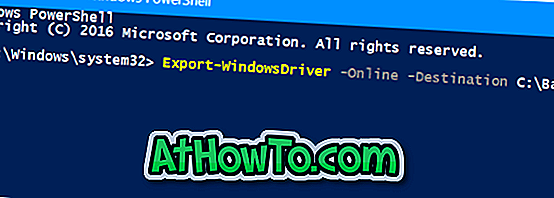
上記のコマンドを実行するには、コマンドをコピーして貼り付けるか、または入力してからEnterキーを押します。
このコマンドがドライバのバックアップを完了するのに数分かかることがあります。 完了したら、ファイルエクスプローラを使用してそのフォルダに移動し、ドライバを含むフォルダのリストを表示することができます。 これらのドライバを同じPCまたは他の互換性のあるPCに再度インストールできます。

これでPowerShellウィンドウを閉じることができます。
Windows 10のガイドで、以前のバージョンのドライバを復元する方法や古いドライバを削除する方法をお読みになることをお勧めします。