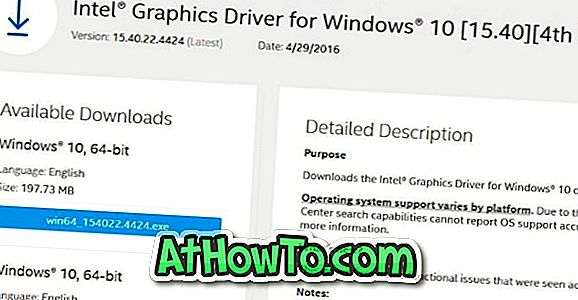11月の大きなアップデートがリリースされ、MicrosoftがユーザーにWindows 7 / 8.1キーを使用してWindows 10のインストールをアクティブ化させるようにしました。 ISOまたはUSBから。
ユーザーがWindows 10のISOイメージを簡単にダウンロードできるように、Windows 10のリリース以降、Media Creation Toolと呼ばれる公式ツールが利用可能になり、Media Creation Toolを使用してダウンロードするISOにはNovember Updateが含まれます。
メディア作成ツールを使用してWindows 10 ISOをダウンロードする手順はほとんど同じですが、過去数日間にメディア作成ツールを使用した多くのユーザーは、Windows 10 Proエディションをダウンロードするオプションがないと報告しています。
つまり、ダウンロードするWindows 10のエディションを選択するように求められる画面には、Windows 10 Proのエディションは表示されません。 リストにはWindows 10とWindows 10 Nのエディションのみが表示され、Windows 10 Proについては言及されていません。

実際、Media Creation Toolを使用してダウンロードするWindows 10 ISOには、HomeとProの両方が含まれています。つまり、Microsoftは、HomeエディションとProエディションに別々のISOを提供していません。
ISOを使用してWindows 10の起動可能なUSBを作成し、そこからWindows 10をインストールしようとすると、Windows 10のセットアップは自動的にBIOS / UEFIに組み込まれているプロダクトキーを調べます(利用可能な場合)。 。 また、Windows 10を新しいPCまたは組み込みプロダクトキーのないPCにインストールする場合は、インストールするWindows 10のエディションを選択するように求めるプロンプトが表示されます。
簡単に言うと、たとえば、以前にPCでWindows 10 Homeエディションをアクティブにしたことがある場合、Windows 10のセットアップを実行すると、エディションを選択せずにHomeエディションが自動的にインストールされます。
BIOSにプロダクトキーを含むPCにWindows 10をインストールしている間にエディション選択画面を見たい場合は、ISOファイルを編集してei.cfgファイルを含めるか、ブータブルUSBにei.cfgファイルを追加する必要があります。

方法1の指示に従って起動可能なUSBにei.cfgファイルを追加し、方法2に従ってWindows 10の起動可能なISOにei.cfgファイルを含めます。
方法1
ブータブルUSBにei.cfgを追加してエディション選択画面を表示します。
ステップ1: Rufus、Media Creation Tool、またはその他のソフトウェアを使用して、Windows 10の起動可能なUSBを作成します。 コマンドプロンプトを使用して同じものを作成するには、USBガイドからWindows 10をインストールする方法を参照してください。

ステップ2: Windows 10の起動可能なUSBの準備ができたら、このPCを開き、同じを開くためにUSBドライブのアイコンをダブルクリックします。

ステップ3: Sourcesフォルダーを開き、ここをクリックしてei.cfg ZIPファイルをダウンロードし、ei.cfgファイルを入手するためにZIPファイルを抽出して、 Sourcesフォルダーに配置します。


注:ダウンロードしたei.cfgファイルをメモ帳で開いて内容を確認できます。 次は同じの写真です。

それで全部です。 USBドライブから起動して、次のようにエディション選択画面を見ることができます。
方法2
起動可能なWindows 10 ISOにei.cfgファイルを追加します。
起動可能なUSB / DVDの代わりにISOイメージファイルからWindows 10の再インストールまたはクリーンインストールを実行する場合は、以下の手順に従ってください。
ステップ1: 7-Zip(無料)、WinRAR、またはその他のツールを使用して、ISOファイルの内容を新しく作成したインストールファイルに抽出する必要があります。 このガイドでは無料の7-Zipを使用しています。
ステップ2: Windows 10 ISOイメージを含むフォルダに移動し、それを右クリックし、7-Zipをクリックし、Extract filesをクリックし、少なくとも5 GBのディスク容量のある場所を選択します。 ファイルを解凍すると、7-Zipは新しいフォルダを作成し、ISOファイル名の後に名前を付けます。


7-Zipが抽出ジョブを完了するのに数分かかることがあります。 完了したら、次の手順に進みます。
ステップ3:ここをクリックしてei.cfg ZIPファイルをダウンロードし、ei.cfgファイルを入手するためにZIPファイルを抽出し、抽出されたISOファイルの内容を含むWindows 10フォルダを開き、 Sourcesフォルダを開き、次にei.cfgファイルを置く下の図に示すように、[Sources]フォルダの下にあります。

ステップ4:次に、この新しく追加されたei.cfgファイルを含むWindows 10のブータブルISOイメージを作成するには、「ファイル/フォルダからブータブル10 ISOのWindowsを作成する方法」の手順に従ってください。
注: UltraISOやMagicISOのような有料ソフトウェアの中には、ブータブルISOを抽出せずに編集できるものがあります。 この方法が面倒な場合は、上記のリンクからei.cfgファイルをダウンロードして、これらの有料ソフトウェアのいずれかを使用してISOファイルのSourcesフォルダーに配置してください。 起動可能なWindows ISOイメージガイドにファイルを追加する方法についても説明します。