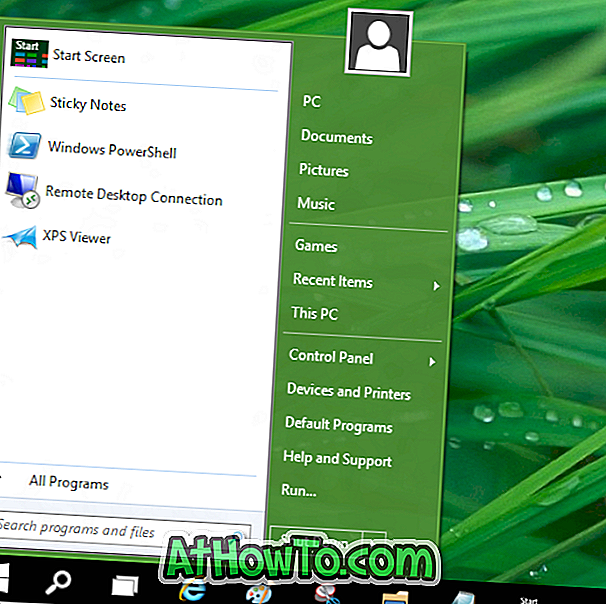Windows 10で文書をスキャンしてPDFファイルとして保存したいですか? スキャンした写真や文書をPDFとして保存するのにサードパーティ製のプログラムを使用したくないですか。 このガイドでは、スキャンしたファイルを簡単にPDFとして自動保存する方法を説明します。
その前任者の場合と同様に、Windows 10には、Windows 10 PCをスキャナーに接続することによってスキャンファイルを使用することができる組み込みのファックスおよびスキャンプログラムもあります。

組み込みのWindows Fax and Scanプログラムは従来のデスクトッププログラムですが、その仕事はうまくいきます。 Windows FAXとスキャンの唯一の問題は、スキャンしたファイルをPDFまたはポータブルドキュメントフォーマットのデフォルトで保存できないことです。 しかし、Windows Faxとスキャンプログラムを使用して文書と写真をスキャンした後にファイルをPDFとして保存する回避策があります。
さらに、Microsoftの新しいWindows Scanアプリを使用して、スキャンした文書や写真を自動的にPDFとして保存することもできます。 PDFに加えて、Windowsのスキャンアプリでは、JPEG、PNG、TIFF、ビットマップ、OpenXPS、およびXPS形式でスキャンしたファイルを保存することができます。
このガイドでは、スキャンした文書や写真をPDFとして保存する方法について説明します。
2の方法2
Windows Fax&Scanを使ってスキャンしたファイルをPDFとして保存する
ステップ1: WindowsのFAXとスキャンプログラムを開きます 。 ツールバーの[ 新規スキャン ]ボタンをクリックします。

ステップ2: [スキャナ]セクションの[ 変更 ]ボタンをクリックして、別のスキャナを表示または選択します。

ステップ3: プロファイルセクションで、あなたが写真か文書としてあなたがスキャンしようとしているファイルのタイプを選択してください。 必要に応じて、他のデフォルト設定を変更してください。
ステップ4: [ スキャン ]ボタンをクリックして、スキャナのハードコピーのスキャンを開始します。
ステップ5:スキャンが完了したら、[ ファイル ]メニューをクリックし、[ 印刷オプション]をクリックします。 はい、ファイルをPDFとして保存します。

ステップ5: [印刷]ダイアログが表示されたら、[プリンタ]ドロップダウンボックスから[ Microsoft Print to PDF ]を選択し、[ 印刷 ]ボタンをクリックします。

ステップ6: Save Print Output Asダイアログで、スキャンしたファイルの名前を入力し、ファイルを保存する場所を選択してから、 SaveボタンをクリックしてPDFファイルとして保存します。 それでおしまい!

2の方法2
Windowsスキャンを使用してスキャンしたファイルをPDFとして保存する
Windows 10で、Windowsのスキャンアプリを使用してスキャンしたファイルをPDF形式で保存する方法は次のとおりです。
ステップ1: Windows ScanアプリがあなたのWindows 10 PCに既にインストールされているかどうか確認してください。 そうでない場合は、WebブラウザのWindowsスキャンページにアクセスして、Windowsストアアプリのページを自動的に開きます。 アプリをインストールしてください。

ステップ2:スキャナーの電源を入れます(まだ行っていない場合)。
ステップ3: Windowsのスキャンアプリを開きます 。 Windows Scan、およびWindows FaxとScanは2つの異なるアプリです。 あなたはWindowsのスキャンアプリを開く必要があります。
ステップ4: Windowsのスキャンアプリは自動的にあなたのスキャナを検出するはずです。 複数のスキャナーが見つかった場合は、今すぐ使用したいスキャナーを選択してください。
ステップ5:今すぐスキャナーのすぐ下の左ペインに、ファイルタイプボックスが表示されます。 PDFオプションを選択してください。

ステップ6:最後に、[ スキャン ]ボタンをクリックしてスキャナーで用紙のスキャンを開始します。 プレビューアイコンをクリックしてスキャン前にプレビューすることもできます。

スキャンが完了すると、小さなバナーが表示され、スキャンしたファイルを表示するオプションが表示されます。
Windowsスキャンアプリは、スキャンされたPDFファイルをデフォルトで次の場所にある写真に自動的に保存します。
C:\ Users \ YourUserName \ Pictures \ Scans

このガイドがお役に立てば幸いです。